Atualizado em February 2025: Pare de receber mensagens de erro que tornam seu sistema mais lento, utilizando nossa ferramenta de otimização. Faça o download agora neste link aqui.
- Faça o download e instale a ferramenta de reparo aqui..
- Deixe o software escanear seu computador.
- A ferramenta irá então reparar seu computador.
O
Microsoft Remote Desktop app
for
Windows 10 PC
e
Windows Phone
permitirá que você se conecte a um dispositivo remoto de qualquer lugar. Ele oferece acesso ao Remote Desktop Gateway & Remote Resources. O desenvolvimento mais recente faz avançar a aplicação desde a fase de pré-visualização, prometendo um melhor desempenho e fiabilidade. Além disso, duas das funcionalidades Enterprise mais solicitadas do site de solicitação de funcionalidades foram incorporadas na última iteração:
- Conexão a sistemas remotos que estão disponíveis na Internet através de um Remote Desktop Gateway
- A capacidade de subscrever recursos remotos (também conhecido como RemoteApp) e Conexões de Desktop.
.
Tabela de Conteúdos
Remote Desktop App para Windows 10
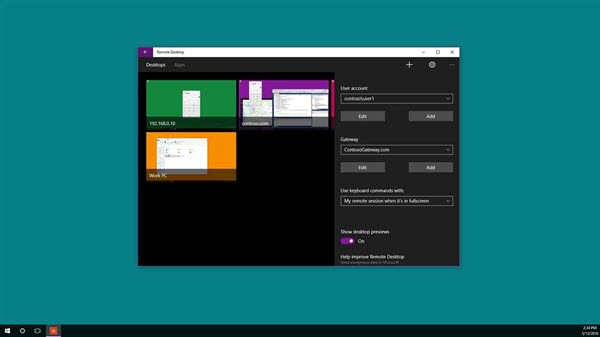
Você pode usar o aplicativo Microsoft Remote Desktop para se conectar a um PC remoto ou a aplicativos e desktops virtuais disponibilizados pelo administrador. Vamos ver como usar os recursos deste aplicativo Universal
Gateway de Desktop Remoto
Atualizado: fevereiro 2025.
Recomendamos que você tente usar esta nova ferramenta. Ele corrige uma ampla gama de erros do computador, bem como proteger contra coisas como perda de arquivos, malware, falhas de hardware e otimiza o seu PC para o máximo desempenho. Ele corrigiu o nosso PC mais rápido do que fazer isso manualmente:
- Etapa 1: download da ferramenta do reparo & do optimizer do PC (Windows 10, 8, 7, XP, Vista - certificado ouro de Microsoft).
- Etapa 2: Clique em Iniciar Scan para encontrar problemas no registro do Windows que possam estar causando problemas no PC.
- Clique em Reparar tudo para corrigir todos os problemas
O primeiro recurso mencionado acima suporta o acesso do usuário a aplicativos e desktops disponibilizados pelo administrador através de uma implantação de Remote Desktop Services. Após a configuração do servidor Gateway, é possível configurar o aplicativo Remote Desktop para usar o Gateway para se conectar a um sistema por trás dele. Para Adicionar um gateway, é desejável adicionar uma conexão de área de trabalho. Para começar, clique no + na parte inferior do Connection Center e selecione Área de trabalho.
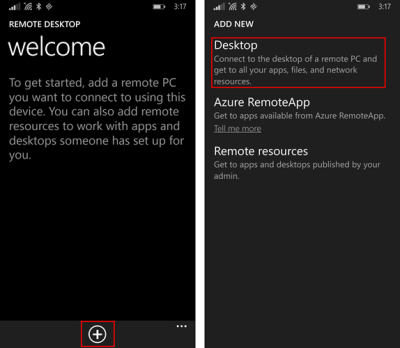
Mais tarde, na primeira tela, digite o nome do PC remoto, salve opcionalmente as credenciais usadas para se conectar a ele e depois deslize para o pivô avançado à direita.
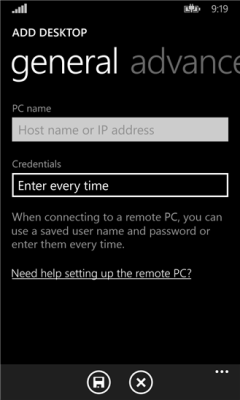
Então, a partir do pivô avançado, altere as configurações adicionais específicas da conexão incluindo
- Adicionando um Gateway ou
- Seleccionar um Gateway.
Para iniciar, toque na caixa suspensa Gateway e selecione Adicionar gateway.
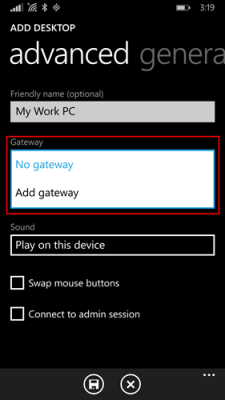
Em seguida, digite o nome do Servidor gateway e, opcionalmente, adicione ou selecione as Credenciais que você gostaria de usar para o gateway
Conclua a configuração da sua conexão de desktop e toque em salvar para adicionar um novo bloco de área de trabalho ao seu Centro de Conexão. Agora, simplesmente toque no bloco para se conectar ao sistema remoto através do gateway se uma conexão direta a ser estabelecida falhar.
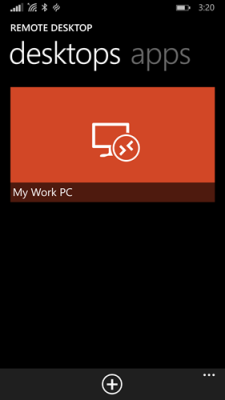
Acessando Recursos Remotos
Os recursos remotos permitem que um administrador possa configurar e disponibilizar prontamente para seus usuários finais. Uma vez terminado, você pode prosseguir da seguinte forma:
Vá até o Centro de Conexões, toque no + e selecione Recursos remotos na página
.
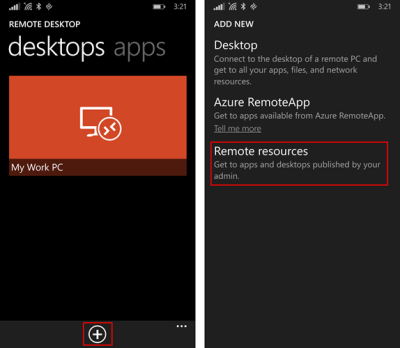
Quando solicitado, preencha o URL fornecido pelo administrador no campo URL do Feed e selecione ou adicione as Credenciais que você deseja usar para se conectar ao feed. Toque em Salvar! Em seguida, os recursos que foram publicados para você aparecerão no Centro de Conexão. Quaisquer desktops listados no feed provavelmente serão listados com suas outras conexões pessoais no pivô de desktops. Basta tocar em um deles para se conectar.
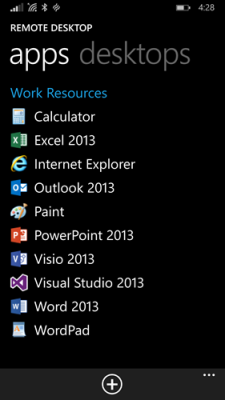
Além dessas duas mudanças, a Microsoft adicionou um novo botão de currículo para voltar rapidamente para a última sessão ativa, negando a necessidade de encontrar o azulejo certo para a conexão. Em suma, a Microsoft tentou criar um aplicativo que atenda aos requisitos de acessibilidade e um aplicativo que seja mais fácil de usar para todos.
Obtenha o Microsoft Remote Desktop App a partir da Windows Store.
Fonte: Microsoft.
RECOMENDADO: Clique aqui para solucionar erros do Windows e otimizar o desempenho do sistema
Vitor é um fã entusiasta do Windows que gosta de resolver problemas do Windows 10 em particular e escrever sobre sistemas Microsoft normalmente.
