Atualizado em February 2025: Pare de receber mensagens de erro que tornam seu sistema mais lento, utilizando nossa ferramenta de otimização. Faça o download agora neste link aqui.
- Faça o download e instale a ferramenta de reparo aqui..
- Deixe o software escanear seu computador.
- A ferramenta irá então reparar seu computador.
Embora o Windows tenha tido opções de economia de energia desde o Windows XP, sua eficiência aumentou apenas com o Windows Vista. Seu sucessor, Windows 7 e Windows 8 têm muitas melhorias e oferecem ainda melhores opções de economia de energia que permitem que você personalize totalmente como seu computador utiliza energia, e ajudá-lo a economizar energia e prolongar a vida útil da bateria.
Você pode se perguntar sobre a necessidade de usar um software de terceiros, como
SetPower Free
para economizar no consumo de energia ao usar o Windows. A resposta é bastante simples – você começa a economizar muito mais energia, tornando-o mais rápido para o computador para alternar entre os modos de sono e despertar. Esta revisão de Set Power Free para economia de energia eficiente reflete minha própria experiência com o software.
Tabela de Conteúdos
Download grátis SetPower
Atualizado: fevereiro 2025.
Recomendamos que você tente usar esta nova ferramenta. Ele corrige uma ampla gama de erros do computador, bem como proteger contra coisas como perda de arquivos, malware, falhas de hardware e otimiza o seu PC para o máximo desempenho. Ele corrigiu o nosso PC mais rápido do que fazer isso manualmente:
- Etapa 1: download da ferramenta do reparo & do optimizer do PC (Windows 10, 8, 7, XP, Vista - certificado ouro de Microsoft).
- Etapa 2: Clique em Iniciar Scan para encontrar problemas no registro do Windows que possam estar causando problemas no PC.
- Clique em Reparar tudo para corrigir todos os problemas
Cinco em cinco por ele. Se você é um usuário doméstico, você pode baixar o
edição gratuita de SetPower
. Se o seu computador estiver em um domínio Windows, o software livre não funcionará. Nesse caso, você terá que ir para a sua versão paga. Para a maioria de nós usando computadores pessoais em casa, a edição gratuita é mais do que suficiente.
Clicar em download instala um executável que mais tarde baixa arquivos de dados. Levou apenas um minuto para o download competir em uma conexão de 4Mbps.
Usando o Set Power Energy Software
Demorou algum tempo a descobrir como abrir o software de poupança de energia Set Power. Não havia nenhum ícone na área de trabalho nem qualquer entrada em Todos os programas no menu Iniciar. Você começa a iniciar o programa assim que terminar a instalação. Mas caso você feche o programa e deseje configurar as opções de energia em um estágio posterior, você terá que abri-lo no Painel de Controle.
Abra o Painel de Controle e procure por Set Power Free. Uma janela se abrirá com duas opções: 1) Adicionar e 2) Criar um horário típico para mim. A primeira opção permite que você crie seu próprio plano de conservação de energia.
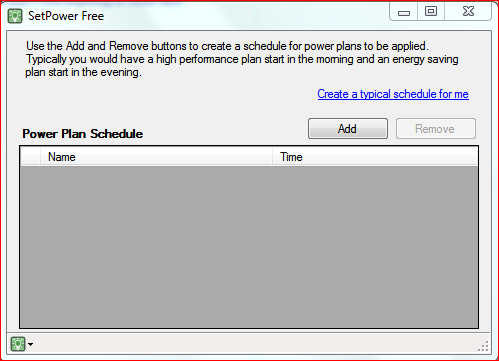
A segunda opção é visível como um link (ver imagem acima) e quando clicada, permite que você escolha entre dois planos personalizados de economia de energia para você. Quando você clica neste link, você obtém outro diálogo que lhe dá as seguintes duas opções:
-
Em Durante o Dia
: Este plano de energia é otimizado para pessoas que usam computadores agressivamente durante o dia. Você começa a selecionar quando ligar o computador e quando colocá-lo para dormir. -
Fora de casa durante o dia
: Você pôde querer considerar esta planta se você não começar a usar seu computador home durante os weekdays.
Em ambos os casos, você pode configurar o tempo para acordar e colocar o computador a dormir. Você também pode alterar os valores clicando duas vezes nas entradas mostradas na janela principal. Os screenshots abaixo mostram o processo de criação do segundo plano padrão de economia de energia mencionado acima e a janela principal como ela aparece após a criação do segundo plano padrão.
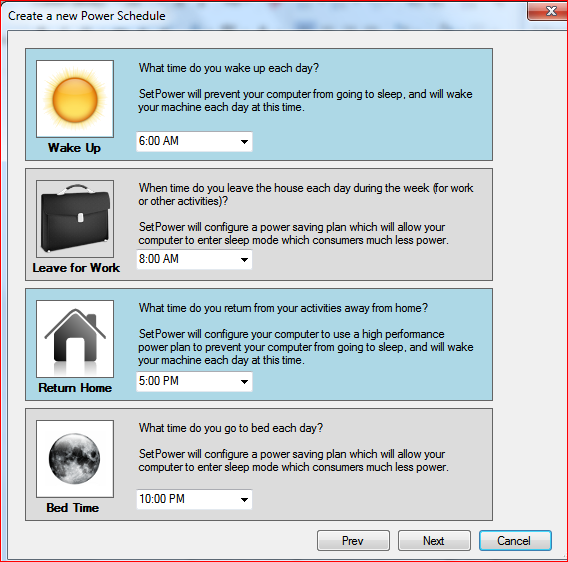
Aqui está a janela principal que aparece depois de criar o segundo plano padrão.
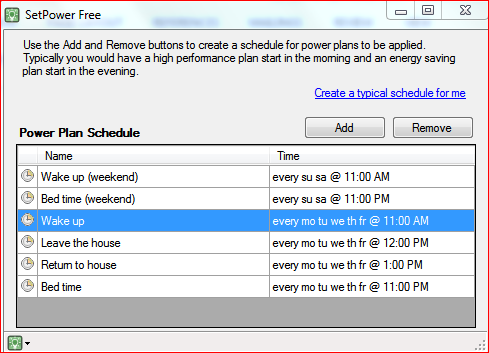
Leva cerca de dois minutos de espera antes que você possa clicar em Concluir para voltar à janela principal depois de inserir valores para o plano de economia de energia.
A espera é provavelmente pelo Set Power Free Energy Saving Software para Windows 7 para criar entradas de banco de dados e editar o registro do Windows.
O conceito é legal – você não precisa ir ao seu computador e pressionar as teclas para acordar o computador, já que o SetPower Free o despertará para você em um horário designado todos os dias.
Eu sugiro que você configure o tempo de despertar para alguns minutos antes de você realmente chegar ao computador para que ele esteja pronto e você não precisa esperar que o computador saia do sono. Embora a janela de configuração do Set Power Free (onde você estava criando o plano de economia de energia) não lhe dê opções para definir o tempo em minutos, você pode fazê-lo no modo de edição (veja imagem abaixo). Para ativar o modo de edição, clique duas vezes na entrada – que você deseja editar – na janela principal do Set Power Free.
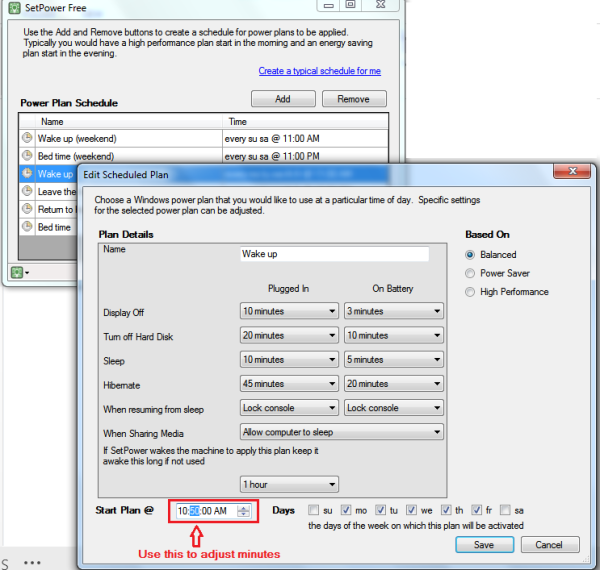
Review Of SetPower Free – Speed & Putting To Sleep
Como dito anteriormente, quando você cria um plano e clica em Next, você tem que esperar alguns minutos antes de completar (clique em Finish) para voltar à janela principal. O mesmo se aplica à edição e remoção de cada tarefa.
Eu notei atrasos apenas quando usando o link dizendo Create a Typical Schedule for Me. Para o botão Adicionar, não houve atraso na criação do plano. Isso pode ser devido ao fato de que Set Power cria múltiplos planos quando você usa a opção Create Typical Schedule.
Quando você usa o botão Adicionar para criar um plano de energia, você não consegue especificar o tempo para colocar o computador em suspensão ou hibernar. Isto pode ser possivelmente devido às opções já presentes de colocar o computador em suspensão ou hibernação após um certo período de inatividade. Se você especificou o tempo de espera antes de colocar o computador para dormir ou hibernar, seu computador funcionará por esse período de tempo antes de colocar o computador para dormir ou enviá-lo para o modo de hibernação.
Na minha opinião, isto é um desperdício de energia. Se tiver terminado por hoje, deve poder dizer à SetPower Free para pôr o computador a dormir ou hiberná-lo imediatamente em vez de manter o computador a funcionar durante um certo período de tempo. A imagem abaixo mostra como criar um plano personalizado usando o botão Adicionar.
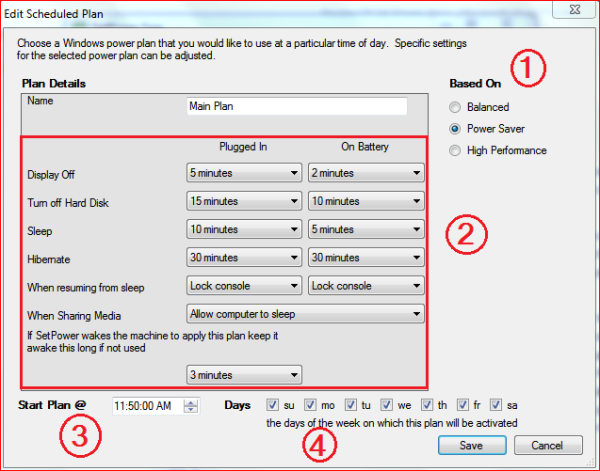
No entanto, para economizar ainda mais energia, você pode configurar o Windows para dormir ou hibernar simplesmente pressionando o botão dormir/power ou fechando a tampa do notebook. Você pode configurá-los usando Opções de Energia no Windows 7.
Review Of SetPower Energy Saving In Windows – Verdict
O SetPower Free é fixe se mantiver o computador a funcionar em vez de o desligar durante a noite. E como ele automatiza o despertar e o sono, você economiza tempo que de outra forma seria desperdiçado esperando seu computador sair do modo de sono ou da hibernação.
Pode utilizar o botão Adicionar para criar planos de poupança de energia para diferentes períodos de diferentes dias da semana com base na forma como utiliza o seu computador. Por exemplo, se você trabalha de segunda a quinta-feira e tira folga de sexta-feira a domingo, você pode criar planos diferentes para dias úteis e planos diferentes para folgas. No geral, um software que vale a pena tentar.
Você pode ir aqui para baixar a edição gratuita do SetPower.
RECOMENDADO: Clique aqui para solucionar erros do Windows e otimizar o desempenho do sistema
Vitor é um fã entusiasta do Windows que gosta de resolver problemas do Windows 10 em particular e escrever sobre sistemas Microsoft normalmente.
