Atualizado em January 2025: Pare de receber mensagens de erro que tornam seu sistema mais lento, utilizando nossa ferramenta de otimização. Faça o download agora neste link aqui.
- Faça o download e instale a ferramenta de reparo aqui..
- Deixe o software escanear seu computador.
- A ferramenta irá então reparar seu computador.
O ransomware está desenfreado hoje em dia, e você precisa tomar cuidado adicional para proteger seu computador Windows, além de apenas instalar um software antivírus. Enquanto se pode sempre usar um software anti-ransomware, o Windows 10 agora torna mais fácil introduzindo
Acesso controlado a pastas
no Windows Defender Security Center. Vamos ver como ativar e usar o Acesso Controlado a Pasta no Windows 10 – que é uma parte do
Exploit Guard(Alaska)
no Windows Defender.
Tabela de Conteúdos
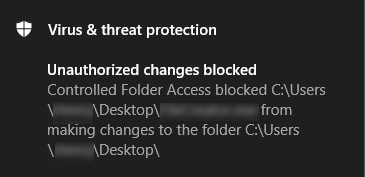
Acesso controlado a pastas no Windows 10
Este recurso de segurança vem com Windows 10 Fall Creators Update (v1709), e você vai encontrá-lo incluído em
Windows Defender Security Center
. Se você habilitar o Acesso Controlado à Pasta em qualquer pasta, seu sistema continuará monitorando todas as mudanças em tempo real e informará se algum acesso não autorizado está ocorrendo. Além disso, se um processo não autorizado tentar acessar aquela pasta protegida, ela será bloqueada imediatamente, e você será notificado imediatamente.
Quais são as pastas protegidas padrão
Atualizado: janeiro 2025.
Recomendamos que você tente usar esta nova ferramenta. Ele corrige uma ampla gama de erros do computador, bem como proteger contra coisas como perda de arquivos, malware, falhas de hardware e otimiza o seu PC para o máximo desempenho. Ele corrigiu o nosso PC mais rápido do que fazer isso manualmente:
- Etapa 1: download da ferramenta do reparo & do optimizer do PC (Windows 10, 8, 7, XP, Vista - certificado ouro de Microsoft).
- Etapa 2: Clique em Iniciar Scan para encontrar problemas no registro do Windows que possam estar causando problemas no PC.
- Clique em Reparar tudo para corrigir todos os problemas

Ativar o acesso à pasta Controlada usando o Group Policy Editor
Você também pode usar o Editor de Políticas de Grupo. Executar
gpedit.msc
e navegue para a seguinte configuração:
Configuração do computador > Modelos administrativos > Componentes do Windows > Windows Defender Antivirus > Windows Defender Exploit Guard > Acesso controlado a pastas
Clique duas vezes no
Configurar o acesso controlado à pasta
e defina a opção para
Habilitado
. As opções são:
- Habilitar – Suspeitos não têm permissão para fazer alterações em arquivos em pastas protegidas.
- Desativar – Todos os aplicativos podem fazer alterações em arquivos em pastas protegidas.
- Modo de Auditoria – A alteração será permitida, mas será gravada no log de eventos do Windows
Ative o acesso à pasta Controlada usando o PowerShell
Execute o PowerShell como administrador e execute o seguinte comando:
Set-MpPreference -EnableControlledFolderAccess Enabled
Em vez de ‘Ativado’, você também pode usar o ‘Modo de auditoria’. Use ‘Disabled’ para desligar o recurso.
Se você ativar o Acesso Controlado a Pasta, todos os seus
Pastas de biblioteca
tais como Documentos, Fotos, Vídeos, Música, Favoritos e Desktop serão protegidos automaticamente. Estas são as pastas padrão. No entanto, a melhor parte é que você pode adicionar qualquer outra pasta à lista. Uma coisa importante é que você não pode alterar a localização da pasta ou mover essa pasta protegida de um lugar para outro depois de adicioná-la à sua lista. Se você fizer assim, esta característica de segurança não poderá mais proteger seu dobrador.
Então, como você habilita e usa o Acesso Controlado a Pasta no Windows 10? Abra o Windows Defender Security Center. Para isso, clique com o botão direito do mouse no ícone do Windows Defender e selecione Abrir. Selecione
Proteção contra vírus e ameaças
e rolar para baixo para encontrar
Acesso controlado à pasta
. Por predefinição, está desligado. Você precisa alternar o botão para ativá-lo.
Então você vai encontrar mais duas opções –
Pastas protegidas
e
Permitir um aplicativo através da pasta Controlled access(Alaska)
. Clique em Pastas protegidas para gerenciar as pastas que estão sendo protegidas agora mesmo. Você pode não ser capaz de remover qualquer pasta da lista, mas você pode certamente adicionar mais pastas clicando no botão
Adicionar uma pasta protegida (Alaska)
botão.

Se você ativou
Acesso controlado à pasta
e em uma pasta e se qualquer aplicativo ou processo não autorizado tentar acessá-lo e alterar seu conteúdo, a tentativa será interrompida, e você verá um
Modificações não autorizadas bloqueadas
no canto inferior direito da sua tela.
Permitir um aplicativo através do acesso à pasta Controlada
De acordo com a Microsoft, a maioria dos aplicativos tem permissão para usar o acesso à pasta Controlled. No entanto, a Microsoft determina se um aplicativo deve usar sua pasta protegida ou não.
Se um aplicativo estiver bloqueado, mas você quiser permitir que ele use suas pastas protegidas, você pode selecionar
Permitir o acesso a uma aplicação através da pasta Controlled
e depois clique em
Adicionar um aplicativo permitido
…Arkansas.

Você pode selecionar o aplicativo que deseja permitir acesso.
A proteção contra ransomware no Windows 10 melhora com esse recurso, e recomendamos que você habilite e use esse recurso para proteger seus dados contra ransomware.
RECOMENDADO: Clique aqui para solucionar erros do Windows e otimizar o desempenho do sistema
O autor Davi Santos é pós-graduado em biotecnologia e tem imenso interesse em acompanhar os desenvolvimentos de Windows, Office e outras tecnologias. Silencioso por natureza, é um ávido jogador de Lacrosse. É recomendável criar primeiro um Ponto de Restauração do Sistema antes de instalar um novo software e ter cuidado com qualquer oferta de terceiros durante a instalação do freeware.
