Atualizado em November 2024: Pare de receber mensagens de erro que tornam seu sistema mais lento, utilizando nossa ferramenta de otimização. Faça o download agora neste link aqui.
- Faça o download e instale a ferramenta de reparo aqui..
- Deixe o software escanear seu computador.
- A ferramenta irá então reparar seu computador.
Seu computador Windows 10/8/7 está exibindo o tempo errado na barra de tarefas? Se for este, então este post dá algumas dicas sobre como corrigir o problema e fazer com que o Windows 10 exiba a hora correta do sistema na Barra de Tarefas.
Às vezes o Windows Time pode agir de forma estranha! O Windows Time Service pode simplesmente parar de funcionar ou a sincronização de tempo pode falhar. Também houve casos em que o Windows System Time pode saltar para trás!
Tabela de Conteúdos
Windows 10 Clock Time errado
Se o seu Windows 10 Time estiver errado, para corrigir o problema você terá que ver qual das seguintes opções o ajuda:
- Alterar configurações de data e hora
- Certifique-se de que o Windows Time Service é iniciado e definido para ser executado automaticamente na inicialização
- Alterar o Internet Time Server e ver se ele ajuda
- Re-registrar Windows Time DLL file
- Re-registrar o processo de Tempo do Windows
- Forçar o Windows a sincronizar o Tempo usando CMD
- Substitua a sua bateria CMOS se estiver gasta.
Antes de começarmos a resolver este problema, seria uma boa ideia executar o System File Checker. Para fazer isso, você tem que digitar
sfc /scannow(Alaska)
num CMD elevado e pressione Enter. Aguarde um pouco e quando o trabalho estiver concluído, reinicie o computador Windows. Depois de ter feito isso, podemos avançar para tentar resolver o problema.
1] Alterar configurações de data e hora
Atualizado: novembro 2024.
Recomendamos que você tente usar esta nova ferramenta. Ele corrige uma ampla gama de erros do computador, bem como proteger contra coisas como perda de arquivos, malware, falhas de hardware e otimiza o seu PC para o máximo desempenho. Ele corrigiu o nosso PC mais rápido do que fazer isso manualmente:
- Etapa 1: download da ferramenta do reparo & do optimizer do PC (Windows 10, 8, 7, XP, Vista - certificado ouro de Microsoft).
- Etapa 2: Clique em Iniciar Scan para encontrar problemas no registro do Windows que possam estar causando problemas no PC.
- Clique em Reparar tudo para corrigir todos os problemas
No Menu WinX, abra Configurações > Tempo e Idioma > Data e Hora.
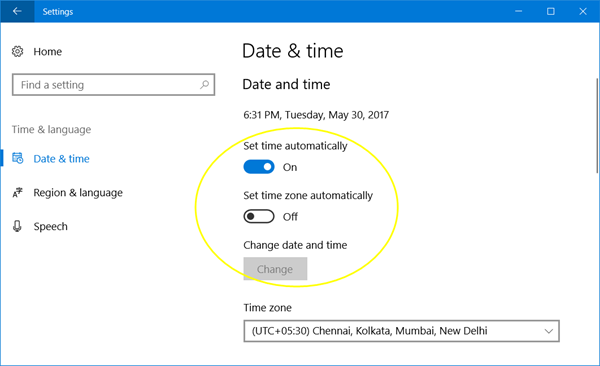
Aqui você tem que garantir que
Definir hora automaticamente
e
Definir fuso horário automaticamente
são “On”. Veja se isso funciona para você.
Se não ajudar, mude
Definir hora automaticamente
para ‘Desligar’ e depois clique no botão
Modificar
para acertar a hora manualmente. O seguinte painel será aberto onde você poderá fazer as alterações necessárias.
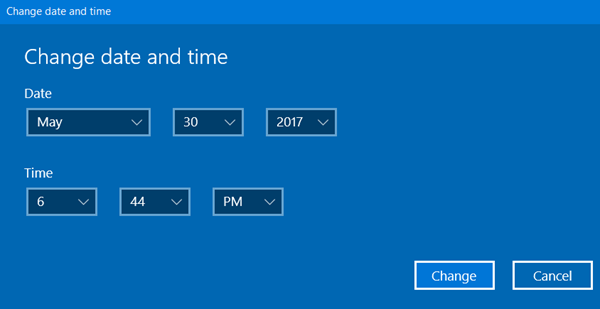
Se isso não ajudar, mude
Definir fuso horário automaticamente
para ‘Desligado’ e, em seguida, no menu suspenso, defina seu fuso horário manualmente.
Então você terá que ver se jogar com qualquer uma dessas mudanças é capaz de ajudá-lo.
Se isto não ajudar, continua a ler.
2] Verificar o estado do Serviço de Tempo de Serviço do Windows
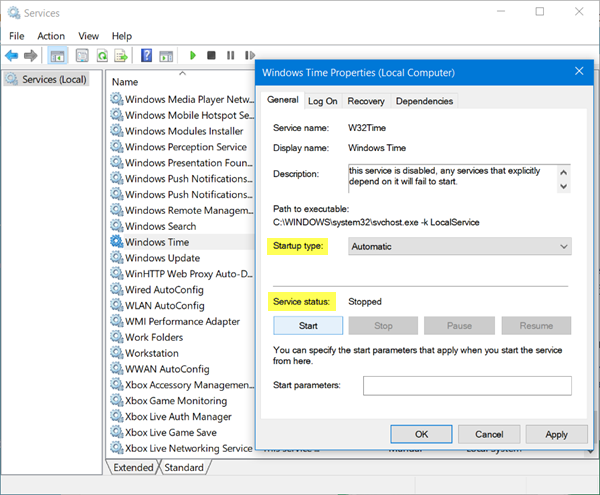
Para isso, digite
services.msc
em Iniciar pesquisa e pressione Enter. Em
Gerente de Serviços
navegue até
Windows Time
e clique duas vezes nele.
Verifique e veja se o status do serviço é
Iniciado
e tipo de inicialização definido em
Automático
. Você pode clicar no botão
Início
Faça o necessário, clique em Apply/OK e saia.
3] Alterar o servidor Internet Time
Para sincronizar e atualizar manualmente a hora do seu sistema com um servidor Internet Time como
time.windows,com
você tem que clicar com o botão direito do mouse na hora na barra de tarefas > Ajustar hora e data > guia Internet Time > Alterar configurações > Atualizar agora.
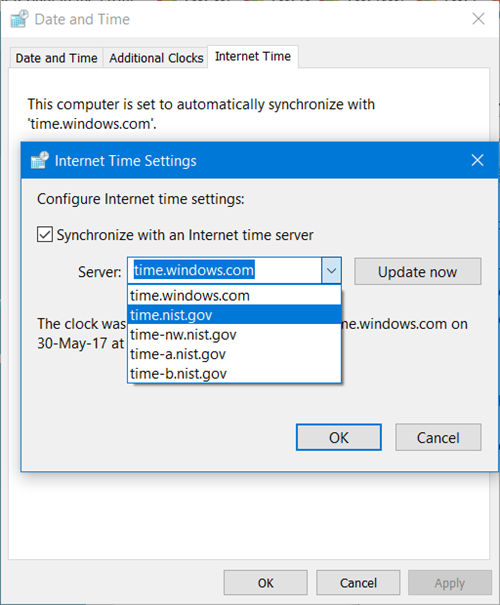
Se desejar, você pode mudar o Time Server de
time.windows.com
de qualquer outro servidor de tempo de sua escolha.
Você também pode configurar o serviço Windows Time para usar um relógio de hardware interno ou uma fonte de hora externa. O Microsoft Support oferece Fix It downloads que permitem que você faça isso automaticamente com um clique.
4] Registrar novamente o arquivo DLL do Windows Time
Você pode querer re-registrar um arquivo dll. O arquivo dll em questão aqui é
w3time.dll(Alaska)
. Para isso, abra um prompt de comando como Administrador, digite o seguinte e pressione Enter:
regsvr32 w32time.dll
Se isso não ajudar, você deve tentar registrar novamente o processo de exe do Windows Time.
5] Registrar novamente o processo Windows Time
O
Windows Time Service
ou
W32Time.exe(Alaska)
mantém a sincronização de data e hora em todos os clientes e servidores da rede. Se este serviço for interrompido, a sincronização de data e hora não estará disponível. Se este serviço estiver desabilitado, quaisquer serviços que dependem explicitamente dele falharão em iniciar.
O
Windows Time file(Alaska)
ou W32tm.exe, localizado na pasta System32, é usado para configurar as definições do serviço Windows Time. Também pode ser usado para diagnosticar problemas com o serviço de tempo. W32tm.exe é a ferramenta de linha de comando preferida para configurar, monitorar ou solucionar problemas do serviço Windows Time.
(17)
Você terá que usar o
/register(Alaska)
parâmetro. Este parâmetro, quando executado para W32tm.exe, registra o serviço de tempo a ser executado como um serviço e adiciona a configuração padrão ao registro.
Para fazer isso, em um prompt de comando elevado
digite estes comandos um após o outro e pressione Enter:
net stop w32time w32tm /unregister w32tm /register
6] Forçar o Windows a sincronizar o Tempo usando CMD
Você também pode forçar o Windows a sincronizar Time usando W32tm.exe. W32tm.exe é uma linha de comando usada para configurar, monitorar ou solucionar problemas do Windows Time Service no Windows 10 PC.
Para fazer isso, abra um prompt de comando elevado e digite os seguintes comandos um após o outro:
net stop w32time w32tm /unregister w32tm /register net start w32time w32tm /resync
Reinicie seu computador e veja se ele ajudou.
7] Verifique sua bateria do BIOS
Se nada ajudar, verifique e substitua sua bateria CMOS se ela estiver esgotada.
Tenho a certeza que algo aqui o ajudará. Se nada funcionar, faça uso de algum software de sincronização de Tempo Livre.
Quando a hora estiver sendo exibida corretamente, você pode querer verificar a precisão do seu Relógio do Sistema.
Bonus Tip(Alaska)
: Veja como você pode alterar o intervalo de Atualização de Tempo de Internet no Windows 10.
RECOMENDADO: Clique aqui para solucionar erros do Windows e otimizar o desempenho do sistema
O autor, Caua, adora usar seus talentos aprendidos para escrever software como um hobby. Ele também gosta de brincar com o Photoshop e é um apaixonado por Windows, Software, Gadgets & Tech. Lee estudou Visual Basic, C+++ e Networking.
