Atualizado em April 2025: Pare de receber mensagens de erro que tornam seu sistema mais lento, utilizando nossa ferramenta de otimização. Faça o download agora neste link aqui.
- Faça o download e instale a ferramenta de reparo aqui..
- Deixe o software escanear seu computador.
- A ferramenta irá então reparar seu computador.
Espelhamento de tela
é uma coisa comum hoje em dia e há um monte de situações em que você quer
espelhar sua tela do Windows 10
para outro dispositivo Windows 10. Mas espelhar a tela requer uma conexão de internet excepcionalmente boa e toda a configuração consome muitos dados. Quando você está fazendo isso através da LAN, é facilmente alcançável se você tem uma conexão Wi-Fi rápida o suficiente ou uma conexão com fio, você pode facilmente espelhar a tela de um PC e até mesmo controlá-la com outro computador.
Tabela de Conteúdos
Espelhamento de tela do Windows 10
Atualizado: abril 2025.
Recomendamos que você tente usar esta nova ferramenta. Ele corrige uma ampla gama de erros do computador, bem como proteger contra coisas como perda de arquivos, malware, falhas de hardware e otimiza o seu PC para o máximo desempenho. Ele corrigiu o nosso PC mais rápido do que fazer isso manualmente:
- Etapa 1: download da ferramenta do reparo & do optimizer do PC (Windows 10, 8, 7, XP, Vista - certificado ouro de Microsoft).
- Etapa 2: Clique em Iniciar Scan para encontrar problemas no registro do Windows que possam estar causando problemas no PC.
- Clique em Reparar tudo para corrigir todos os problemas
Windows 10
veio com uma funcionalidade embutida que permite que você espelhe a tela para outros dispositivos disponíveis na rede. O dispositivo receptor pode ser uma TV, um stick de transmissão ou até mesmo outro computador Windows. Tudo que você precisa fazer é ajustar algumas configurações no seu computador e no computador para o qual deseja projetar. Confira este pequeno guia para projetar a tela do seu computador para outro PC Windows.
Espelhar a tela do Windows 10 para outro dispositivo
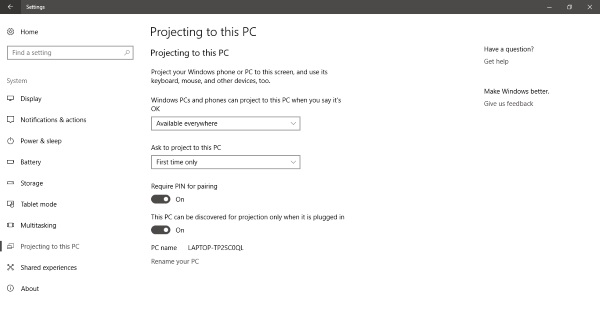
Para começar, temos de alterar algumas definições no computador do receptor. Então, certifique-se de que tem acesso ao computador receptor e siga estes passos nesse computador.
-
Aberto
Configurações
e depois abrir
Sistema -
Role para baixo para encontrar ‘
Projetando para este PC’
no menu esquerdo. -
Agora a partir do primeiro menu suspenso selecione ‘
Disponível em todo o lado
“ -
E no segundo menu suspenso selecione ‘
Somente primeira vez
“ -
Habilitar
Exigir PIN para emparelhamento”
e modificar outras configurações de acordo com suas necessidades.
Para saber mais sobre essas configurações, você pode ler as descrições fornecidas ou usar ‘Get Help‘. Então, agora você habilitou seu computador receptor. Este computador pode ser usado como uma tela para outros PCs e telefones Windows.
Agora é hora de conectar o computador de projeção. Certifique-se de que ambos os computadores estão na mesma rede local. Agora, no PC cuja tela deve ser projetada, vá para o ‘
Centro de Acção
…e bateu …
Connect
‘. Levará algum tempo para procurar os dispositivos disponíveis, e então você será capaz de encontrar o computador receptor nesta lista. Selecione o dispositivo e pressione ‘Connect‘.
Agora volte para o computador receptor e clique em ‘Sim‘ para permitir a conexão. Você pode ser solicitado a inserir o PIN exibido no computador receptor. Uma vez estabelecida a conexão, você poderá ver uma nova janela contendo a saída da tela do segundo computador.
Há mais algumas opções disponíveis no computador de projeção. Por exemplo, você pode alterar o modo de projeção, tratando o outro computador como um monitor externo. Você pode escolher entre os quatro modos de projeção padrão disponíveis. Que são ‘Somente na tela do PC’, ‘Duplicar’, ‘Estender’ e ‘Somente na segunda tela’.
Além disso, você pode permitir a entrada de um teclado ou mouse conectado ao computador receptor. Este recurso essencialmente dá acesso completo ao outro computador e pode ser útil na solução de alguns problemas do seu computador com a ajuda de um especialista.
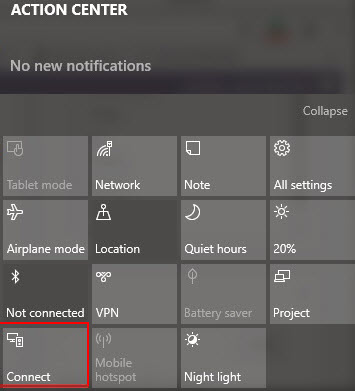
O ”
Connect
Característica em
Centro de Acção
foi introduzido no Windows 10 mas ‘
Projetando para este PC
só foi introduzido em
Windows 10 v 1607
. Então, você pode ser capaz de projetar a tela de um computador Windows não atualizado. Mas você precisa ter seu computador receptor totalmente atualizado.
Então isso foi tudo sobre este tutorial. Passos quase similares se aplicam se você quiser projetar a tela do seu celular.
Também lido
:
- Como projetar a tela do seu computador Windows para uma TV
- Como configurar e usar Miracast no Windows 10.
RECOMENDADO: Clique aqui para solucionar erros do Windows e otimizar o desempenho do sistema
O autor Davi Santos é pós-graduado em biotecnologia e tem imenso interesse em acompanhar os desenvolvimentos de Windows, Office e outras tecnologias. Silencioso por natureza, é um ávido jogador de Lacrosse. É recomendável criar primeiro um Ponto de Restauração do Sistema antes de instalar um novo software e ter cuidado com qualquer oferta de terceiros durante a instalação do freeware.
