Atualizado em April 2025: Pare de receber mensagens de erro que tornam seu sistema mais lento, utilizando nossa ferramenta de otimização. Faça o download agora neste link aqui.
- Faça o download e instale a ferramenta de reparo aqui..
- Deixe o software escanear seu computador.
- A ferramenta irá então reparar seu computador.
Problemas no movimento do cursor do mouse em seu computador 10/8/7 pode ser um grande incômodo. Se o
o cursor no seu dispositivo está a mover-se erraticamente, muito lentamente ou nem sequer está a mover-se
isso pode significar que seu touchpad não está funcionando como deveria, e você precisa corrigir o touchpad defeituoso ou solucionar o problema que está causando o problema.
Às vezes, o problema pode exigir apenas correções gerais. Isso acontece quando você se esquece de tomar certas medidas ou precauções necessárias. Por exemplo, se o cursor não estiver funcionando, você pode querer verificar se o touchpad foi realmente ativado para o seu dispositivo. Da mesma forma, é igualmente importante garantir que o touchpad ou seus dedos estejam livres de sujeira, graxa e líquidos.
No entanto, muitas vezes, problemas com o seu touchpad requerem intervenções adicionais. Os mesmos foram listados neste post de acordo com os problemas específicos enfrentados.
Tabela de Conteúdos
Sem movimento do cursor
Atualizado: abril 2025.
Recomendamos que você tente usar esta nova ferramenta. Ele corrige uma ampla gama de erros do computador, bem como proteger contra coisas como perda de arquivos, malware, falhas de hardware e otimiza o seu PC para o máximo desempenho. Ele corrigiu o nosso PC mais rápido do que fazer isso manualmente:
- Etapa 1: download da ferramenta do reparo & do optimizer do PC (Windows 10, 8, 7, XP, Vista - certificado ouro de Microsoft).
- Etapa 2: Clique em Iniciar Scan para encontrar problemas no registro do Windows que possam estar causando problemas no PC.
- Clique em Reparar tudo para corrigir todos os problemas
Se o cursor ou ponteiro do rato não se mover, depois de verificar se precisa de actualizar o seu Driver, verifique se desligou inadvertidamente o Touchpad. Em seguida, siga estas sugestões.
1] Feche todos os programas no seu dispositivo e guarde os dados antes de desligar o sistema. Para desligar o computador, prima o botão de alimentação e mantenha-o premido durante pelo menos 15 segundos. Remova todos os dispositivos externos, incluindo teclados, alto-falantes, mouse, impressoras e dispositivos USB.
2] Ligue o computador e teste o cursor. Se ele começar a funcionar corretamente, comece a conectar os dispositivos externos um de cada vez e veja se o cursor ainda está funcionando bem. Isso ajudará você a estabelecer qual dispositivo causou o problema. Além disso, certifique-se de que tem a versão mais recente da BIOS.
3] Vale a pena notar que as características de gesto adicionadas que alguns dispositivos com teclados vêm com também podem ser a razão por trás do problema. Essas características são normalmente ativadas por padrão. Você pode ter que desabilitar ou modificar suas configurações nas propriedades do driver do touchpad. Para isso, siga os passos dados abaixo para Windows 10/8.1.
Pressione Win+Q, digite main.cpl na caixa busca e clique em main.cpl nos resultados da busca.
Seleccione o separador Touchpad. O nome do separador é diferente para marcas diferentes, mas é
normalmente a última aba
. Na imagem, mostra
Configurações do dispositivo com o logotipo Synaptics
mas alguns de vocês podem ver um
Microsoft Mouse e Centro de Teclado
tab.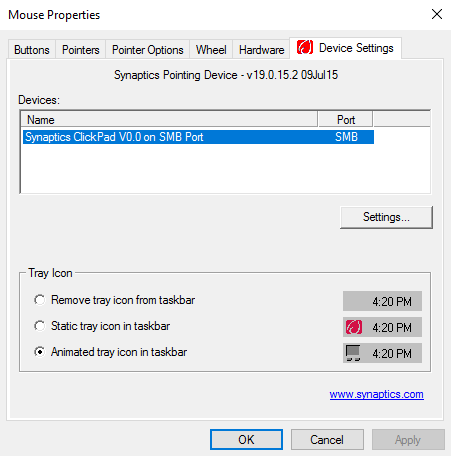
Clique em abrir as configurações do dispositivo apontando e verifique se você precisa alterar alguma configuração aqui. Reponha as configurações e padrões se você vir essa opção e Salvar as alterações.
Feche a caixa de configuração do dispositivo apontador e clique em OK na janela Propriedades do Mouse para fechá-la.
Mouse cursor ou ponteiro movendo-se lentamente
Se o cursor do mouse estiver se movendo lentamente, verifique se o driver mais recente está instalado. Você pode querer alterar as configurações do touchpad e ajustar a velocidade do ponteiro. Para fazer isso, siga os primeiros quatro passos do Passo 3 dados para a Situação 1
Clique em Sensibilidade e mova o controle deslizante em Velocidade do ponteiro para ajustar o mesmo. Certifique-se de Salvar it, feche o utilitário touchpad e clique em OK na janela Propriedades do mouse. 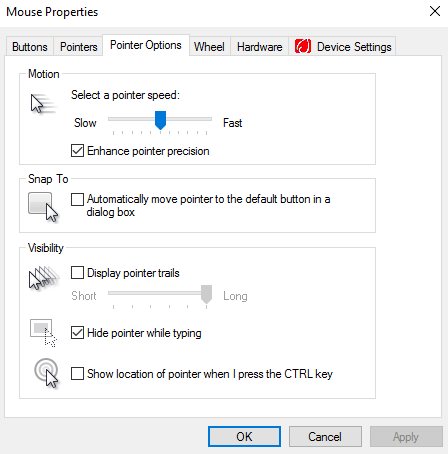
Finalmente, desligue seu computador e desconecte todos os dispositivos externos. Ligue-o e teste o movimento do cursor. Se ele começar a funcionar corretamente, comece a conectar os dispositivos externos um por um, testando o movimento do cursor ao lado.
Usuários do Windows 10 podem usar este método para alterar a velocidade de rolagem do mouse.
Movimento errático do cursor ao digitar
Se o cursor do mouse se mover erraticamente, siga os primeiros quatro passos para abrir as propriedades do mouse. Clique em
Aqui, clique em Sensibilidade e verifique se há uma marca de seleção na caixa Turn On à direita de Touch Guard.
Em seguida, mude o círculo sob a Proteção de toque para a extrema direita e clique em Salvar
.
Finalmente, feche o utilitário touchpad e clique em OK na janela Propriedades do Mouse.
Este post oferece mais dicas se seu Cursor saltar ou se mover aleatoriamente enquanto digita.
Se nada ajudar, você pode ter que iniciar o computador de partida no Estado de inicialização limpa e ver se o problema persiste. Se isso acontecer, então talvez algum programa esteja interferindo com o funcionamento normal do mouse. Você terá que tentar identificar a causa provável.
Espero que algo ajude!
RECOMENDADO: Clique aqui para solucionar erros do Windows e otimizar o desempenho do sistema
Bruno é um entusiasta de Windows desde o dia em que teve seu primeiro PC com Windows 98SE. Ele é um Windows Insider ativo desde o Dia 1 e agora é um Windows Insider MVP. Ele tem testado serviços de pré-lançamento em seu Windows 10 PC, Lumia e dispositivos Android.
