Atualizado em January 2025: Pare de receber mensagens de erro que tornam seu sistema mais lento, utilizando nossa ferramenta de otimização. Faça o download agora neste link aqui.
- Faça o download e instale a ferramenta de reparo aqui..
- Deixe o software escanear seu computador.
- A ferramenta irá então reparar seu computador.
Microsoft Edge
o navegador padrão para
Windows 10
não é tão rico em recursos como eu esperava que fosse. Enquanto o navegador é rápido, seguro e usa novas tecnologias, ele não permite que você faça várias coisas, uma das quais é ser capaz de mudar o local de download de arquivos.
Isso pode não ser importante para usuários regulares de computador, mas para os usuários ávidos que muitas vezes baixam arquivos grandes e programas em seu PC Windows 10 precisam mudar seu local de download padrão.
Neste post, vamos aprender sobre como editar as configurações manualmente e
alterar a localização da pasta de download padrão (Alaska)
no navegador Microsoft Edge do seu PC Windows 10.
Isto é uma solução alternativa que pode ser usada até que o Edge consiga uma configuração para o fazer facilmente.
Tabela de Conteúdos
Alterar a localização da pasta de download padrão no Edge
Há uma maneira muito fácil de alterar a localização do download no Microsoft Edge é através das propriedades da pasta Download no seu PC. Você tem que perceber que aqui você não está mudando a pasta de download do Edge. Você está mudando a localização do diretório de download do usuário. Embora o efeito seja o mesmo, aqui, alterar o caminho também pode afetar o local de download de outros aplicativos. Só assim, você é claro sobre a diferença.
1] Abrir o
Explorador de arquivos
no seu PC Windows 10. Clique com o botão direito do mouse sobre o
Downloads
no painel esquerdo do seu Explorador de arquivos e selecione
Propriedades.
Ir para o
Localização
e digite o novo caminho para a pasta de download desejada.
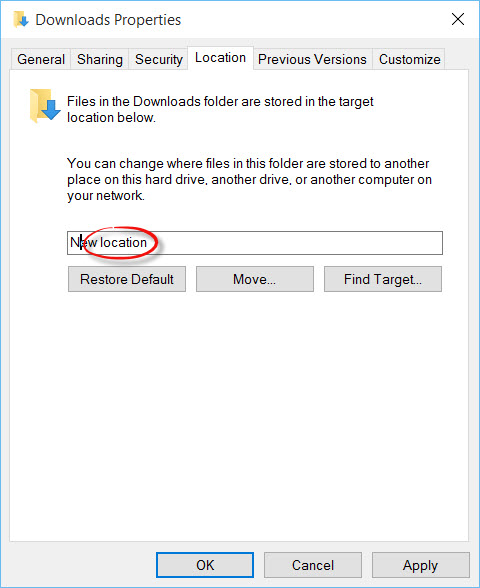
Você também pode mover arquivos já baixados para a pasta a partir daqui. Digite um novo nome de pasta e clique em Sim para mover todos os arquivos de um local para outro.
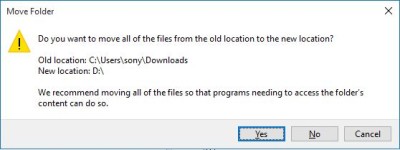
2] Se você gosta de mexer com o
Registro do Windows
Correr
(16) e navegar para a seguinte chave de registo:
HKEY_CURRENT_USERSoftwareMicrosoftWindowsCurrentVersionExplorerUser Shell Folders
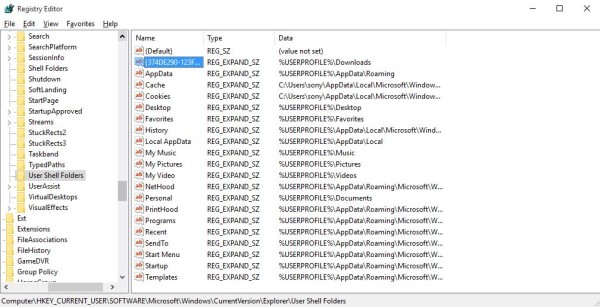
Encontre a chave com a string
“Downloads”.
Clique duas vezes na string para abrir uma pequena janela pop-up onde você pode editar a string e alterar o local de download padrão. 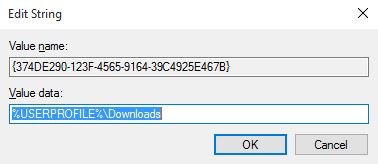
Altere os Dados de Valor e adicione o caminho da pasta de download de acordo com suas preferências. 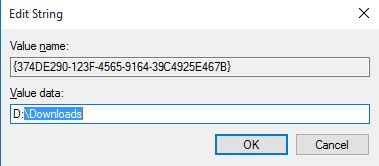
Estás feito! Feche o Editor de Registro.
Reinicie seu PC para salvar as alterações feitas no Editor de Registro.
Enquanto a Microsoft está continuamente trabalhando em seu navegador Edge e atualizando-o para melhorar a sua experiência de navegação e pode obter uma opção de mudar o local de download no
Configurações
do produto acabado, você pode usar esses métodos se não quiser esperar.
Ler
: Enable Save As Download Prompt in Edge browser.
Bonus Tip(Alaska)
Onde está armazenado o Histórico de Downloads no Edge?
Atualizado: janeiro 2025.
Recomendamos que você tente usar esta nova ferramenta. Ele corrige uma ampla gama de erros do computador, bem como proteger contra coisas como perda de arquivos, malware, falhas de hardware e otimiza o seu PC para o máximo desempenho. Ele corrigiu o nosso PC mais rápido do que fazer isso manualmente:
- Etapa 1: download da ferramenta do reparo & do optimizer do PC (Windows 10, 8, 7, XP, Vista - certificado ouro de Microsoft).
- Etapa 2: Clique em Iniciar Scan para encontrar problemas no registro do Windows que possam estar causando problemas no PC.
- Clique em Reparar tudo para corrigir todos os problemas
A pasta Download History no navegador Edge é armazenada no seguinte local:
C:UsersusernameAppDataLocalPackagesMicrosoft.MicrosoftEdge_8wekyb3d8bbweACMicrosoftEdgeUserDefaultDownloadHistory
Confira este post para algumas dicas e truques legais do navegador Edge.
Veja como alterar o local de download no IE, Chrome, Firefox, Opera.
RECOMENDADO: Clique aqui para solucionar erros do Windows e otimizar o desempenho do sistema
Vitor é um fã entusiasta do Windows que gosta de resolver problemas do Windows 10 em particular e escrever sobre sistemas Microsoft normalmente.
