Atualizado em February 2025: Pare de receber mensagens de erro que tornam seu sistema mais lento, utilizando nossa ferramenta de otimização. Faça o download agora neste link aqui.
- Faça o download e instale a ferramenta de reparo aqui..
- Deixe o software escanear seu computador.
- A ferramenta irá então reparar seu computador.
Há muito mais no Microsoft Edge do que o que aparece. No núcleo da borda é o motor de renderização de EDGEHTML que foi desenvolvido do zero para fornecer um browser melhor. A borda substitui o Internet Explorer como o navegador padrão no Windows 10 embora o IE também esteja presente para fins de legado. Este post oferece-lhe algumas dicas e truques de navegador de borda legal que o ajudarão a obter o melhor deste novo navegador da web e suas características, no Windows 10.
Tabela de Conteúdos
Dicas e Truques do Browser Edge
Atualizado: fevereiro 2025.
Recomendamos que você tente usar esta nova ferramenta. Ele corrige uma ampla gama de erros do computador, bem como proteger contra coisas como perda de arquivos, malware, falhas de hardware e otimiza o seu PC para o máximo desempenho. Ele corrigiu o nosso PC mais rápido do que fazer isso manualmente:
- Etapa 1: download da ferramenta do reparo & do optimizer do PC (Windows 10, 8, 7, XP, Vista - certificado ouro de Microsoft).
- Etapa 2: Clique em Iniciar Scan para encontrar problemas no registro do Windows que possam estar causando problemas no PC.
- Clique em Reparar tudo para corrigir todos os problemas
O menu hambúrguer, como o dos aplicativos da Windows Store, não está presente no Edge. Em vez disso, você encontrará três pontos, chamados
Ellipses(Alaska)
. Você clica nas elipses para abrir o
Mais acções
que contém opções para ajustar o Microsoft Edge. Você tem que clicar em
Configurações
para alcançar as configurações principais. Opções avançadas também podem ser encontradas em um menu separado quando você clica na opção que diz
Opções Avançadas
. Usando estes, você pode ajustar as configurações do Edge.
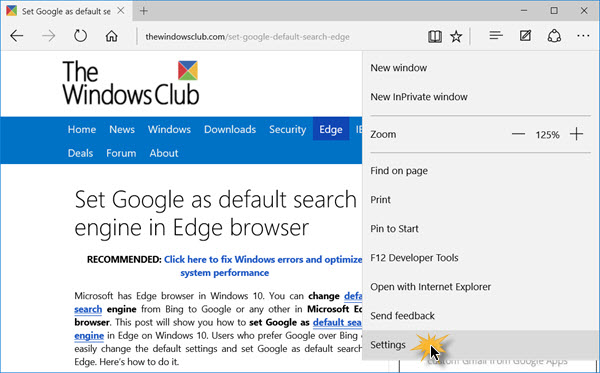
1] Personalizar navegador Edge
O navegador da borda pode ser personalizado, embora não tanto quanto o Internet Explorer. Se você deseja alterar as configurações padrão no Edge e torná-lo mais confortável, leia nosso artigo sobre como personalizar o Edge.
2] Habilitar Tema Escuro
Por padrão, a cor da borda é branco-prateado. Mas o navegador Microsoft Edge no Windows 10, permite que você defina um Tema Escuro. Algumas pessoas preferem usar temas escuros, especialmente à noite ou no escuro, pois é considerado para causar menos tensão nos olhos. Usar temas escuros limita a intensidade, conserva a bateria e torna mais fácil trabalhar longas horas. Leia Habilitar Tema Escuro no Edge para mais detalhes.
3] Alterar a pesquisa padrão
O provedor de pesquisa padrão é Bing in Edge browse. Mas você sempre pode alterar o mecanismo de pesquisa padrão e até mesmo adicionar mecanismos de pesquisa adicionais ao navegador. Você pode incluir o Google ou qualquer outro mecanismo de pesquisa na lista do navegador do Edge. Basta abrir a página do mecanismo de pesquisa e ir ao menu Configurações usando o Ellipses em direção ao canto superior direito da tela. Em seguida, siga as instruções explicadas no nosso artigo sobre como alterar a Pesquisa padrão para Google in Edge. O processo é o mesmo para adicionar qualquer mecanismo de busca e provedores de busca, desde que eles suportem Open Search.
4] Definir várias páginas iniciais
Uma página inicial é um endereço web que é aberto automaticamente quando você liga seu navegador web. Você pode definir seu site, blog ou mecanismo de pesquisa favorito como sua página inicial ou pode definir uma página em branco também. Como todos os navegadores da Web, o novo Microsoft Edge no Windows 10 também permite que você defina uma única página inicial ou várias páginas iniciais.
5] Atalhos de teclado Edge
O Edge também, como todos os outros navegadores, suporta o uso de teclados para ajudá-lo a navegar e navegar rapidamente. Por exemplo, você pode adicionar um site rapidamente à lista de favoritos do Microsoft Edge. Basta pressionar CTRL+D no teclado e selecionar uma pasta onde salvar o favorito. Esses atalhos de teclado do navegador o ajudarão a usar o Edge de maneira mais inteligente.
6] Gerenciar senhas e autopreenchimento
O navegador Edge permite que você gerencie senhas no Windows 10. Embora o recurso seja bastante básico, ele é bom o suficiente e atende ao propósito. Como a maioria dos navegadores, o Edge também suporta Form-fill. Este recurso lembra suas informações frequentemente preenchidas e se oferece para preencher os formulários da web automaticamente para você. Mais sobre isso no Manage Passwords e Form-Fill.
7] Adicionar um botão Home
O botão Home é desativado por padrão no Microsoft Edge, pois a maioria das pessoas prefere usar a configuração que lhes permite começar onde deixaram na sessão anterior. Alguns de você não podem encontrar nenhum uso para o botão Home, mas há outros que gostam de ter um botão Home, visível na interface do navegador. O Edge permite que você adicione um botão Home
.
8] Importar favoritos para o Edge
Precisa importar seus favoritos de outros navegadores? Este post mostrará como você pode importar Favoritos e Favoritos para o Edge. Você também pode exportar favoritos do Edge como arquivo HTML.
9] Personalizar nova ficha de registro Borda Nova
Os recursos da nova guia permitem que os usuários alterem a forma como as guias se comportam quando são criadas e o que é mostrado. Personalize a nova ficha de registro Borda Nova para atender às suas necessidades.
10] Faça uma Nota na Web
O Edge é o único navegador disponível até a data que permite que você anote uma página da web diretamente na tela e, em seguida, salve suas marcações como notas ou envie-as para outros usuários. Permite-lhe tomar notas, escrever, destacar directamente em páginas web ou rabiscar na web. Vá aqui para aprender como fazer Web Notes in Edge.
11] Usar Cortana em Edge
Se você configurou corretamente a Cortana no Windows 10, você pode habilitar e usar a integração da Cortana no navegador Edge. A Cortana, alimentada pelo Bing, é construída diretamente no Windows 10. Isso significa que as coisas que os usuários podem fazer com o assistente de voz no Windows 10 e no Windows 10 for Phones são possíveis no navegador web Edge.
12] Mostrar a barra de Favoritos (Alaska)
Você pode mostrar a barra de Favoritos usando o menu Configurações. Existe uma opção em Definições que diz Mostrar Barra de Favoritos. Clique no botão para o estado ON para exibir a barra de Favoritos. Esta opção não está disponível como um item de menu de contexto, como no Internet Explorer.
13] F12 Developer Tools(Alaska)
Caso esteja interessado em desenvolver add-ons para o Microsoft Edge, poderá querer saber mais sobre as ferramentas de desenvolvimento fornecidas pela Microsoft. Para acessar as Ferramentas de desenvolvedor F12, tudo o que você precisa fazer é clicar e abrir o
Mais acções
e selecione F12 Developer tools. Isso iniciará automaticamente as ferramentas desacopladas. Como desenvolvedor, você pode ficar animado ao usar as ferramentas de rede. Use o para mudar User Agent, Mode, Display, Geolocation também.
14] Abrir página web no IE
Se por algum motivo, você precisar abrir uma página web, que você já abriu no Edge, no Internet Explorer, clique em
Mais acções
e depois
Abrir com o Interner Explorer
. Ou seja, abrirá instantaneamente essa página web.
Se você é um amante do IE e quer usá-lo, veja este post sobre como abrir o Internet Explorer no Windows 10.
15] Atalho do website do Pin Edge Browser para o Menu Iniciar
Se você visitar um site com frequência e quiser fixar um atalho para o menu Iniciar, é simples. Basta visitar o site usando o Edge e clicar no link Mais ações de 3 pontos para abrir o menu. Aqui, clique em Pin to Start, e seu ícone será fixado ao menu Iniciar. Você pode então redimensioná-lo ou escolher transformar n ou de telhas vivas.
16] Instalar extensão no navegador Edge
Agora você pode instalar a extensão no Edge para melhorar sua experiência de navegação na web.
17] Compatibilidade View and Edge
Você pode ativar ou usar a visualização de compatibilidade no navegador Microsoft Edge?
18] Há mais!
Você também pode querer dar uma olhada em alguns dos recursos do navegador Edge, para que você se familiarize completamente com tudo o que o navegador web tem para oferecer. Ele fala de como
Compartilhar páginas web
uso
Vista de Leitura
criar
Lista de Leitura
use o built-in
Leitor de PDF
o
Hub
Suporte a Sincronização
Previsão de página
recurso, suporte para
Dolby Audio(Alaska)
e mais. Há também alguns novos recursos de segurança no Edge que você pode querer dar uma olhada. Tendo feito isso, você também pode querer dar uma olhada e configurar
Tendo feito isso, você também pode querer dar uma olhada no seguinte:(Alaska)
- Configure as definições de Privacidade no browser Edge.
- Faça uso da página Dicas do Microsoft Edge para aprender sobre os novos recursos no Edge.
- Veja como você pode criar atalhos de páginas web usando o navegador Edge no Windows 10 desktop.
- Veja como desativar notificações da Web ou salvar uma página da Web como arquivo PDF no Edge Browser.
- Ative o TCP Fast Open in Edge para torná-lo mais rápido.
- Restaurar favoritos da borda após redefinir o Windows 10.
- Compartilhe uma URL de uma página da web usando Edge.
Vamos continuar adicionando novas dicas e truques para o navegador Edge como e quando eles estão disponíveis no futuro. Caso tenhamos perdido alguma coisa, por favor partilhe connosco.
Se você gostou deste post, você pode querer conferir as dicas e truques do Windows 10 também. Os usuários do Chrome podem querer dar uma olhada neste post de dicas e truques do Google Chrome e usuários do Firefox, este post de dicas e truques do Firefox.
RECOMENDADO: Clique aqui para solucionar erros do Windows e otimizar o desempenho do sistema
Vinicius se autodenomina um usuário apaixonado de Windows que adora resolver erros do Windows em particular e escrever sobre sistemas Microsoft em geral.
