Atualizado em April 2025: Pare de receber mensagens de erro que tornam seu sistema mais lento, utilizando nossa ferramenta de otimização. Faça o download agora neste link aqui.
- Faça o download e instale a ferramenta de reparo aqui..
- Deixe o software escanear seu computador.
- A ferramenta irá então reparar seu computador.
Questões sobre
PowerPoint
raramente é falado, mas isso não significa que o programa está livre de problemas. No início deste ano, alguns usuários caíram em um problema em particular no que diz respeito ao PowerPoint –
Copy Paste não estava funcionando
. A questão levantou a sua cabeça feia após uma actualização.
Tabela de Conteúdos
Copiar Colar não funciona no PowerPoint
Atualizado: abril 2025.
Recomendamos que você tente usar esta nova ferramenta. Ele corrige uma ampla gama de erros do computador, bem como proteger contra coisas como perda de arquivos, malware, falhas de hardware e otimiza o seu PC para o máximo desempenho. Ele corrigiu o nosso PC mais rápido do que fazer isso manualmente:
- Etapa 1: download da ferramenta do reparo & do optimizer do PC (Windows 10, 8, 7, XP, Vista - certificado ouro de Microsoft).
- Etapa 2: Clique em Iniciar Scan para encontrar problemas no registro do Windows que possam estar causando problemas no PC.
- Clique em Reparar tudo para corrigir todos os problemas

Aparentemente, os usuários afirmam que encontraram o seguinte erro sempre que tentam publicar dados do Excel para o PowerPoint.
Lamentamos, mas algo correu mal que pode tornar o PowerPoint instável. Por favor, salve suas apresentações e reinicie o PowerPoint.
Então, a questão é, como é que se pode contornar o PowerPoint agindo? Não se preocupe, há algumas maneiras de colocar as coisas sob controle, e vamos falar sobre algumas delas agora mesmo. Se usar o botão direito do mouse não ajuda, tente usar Ctrl+C e Ctrl+V e veja se ele faz. Se não, continue lendo.
1] Restaurar o sistema para uma hora anterior
Clique no botão Iniciar do Windows 10 e, em seguida, digite o painel de controle. Você não verá uma caixa de pesquisa, mas assim que você começar a digitar, a caixa aparecerá. O próximo passo é clicar em
Painel de controle
através dos resultados da pesquisa. Depois disso, procure por
Recuperação
através do Painel de Controlo, a passagem para
Recuperação > Restauração de Sistema Aberto > Next(Alaska)
…Arkansas.
Aqui você será solicitado a selecionar o ponto de restauração. Pode haver um ou múltiplos; basta escolher o que é da data anterior. Finalmente, selecione
Next
depois clique em
Acabamento
e é tudo.
Aguarde até que seu computador reinicie e verifique se o PowerPoint está de volta ao seu eu normal novamente.
2] Reparar Microsoft Office
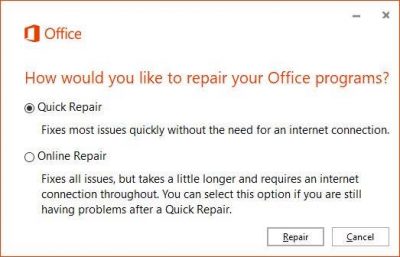
Se isso não funcionar, então as chances são, o Microsoft Office é quebrado de mais maneiras que um. Reparar o Office é a melhor opção se você não estiver interessado em reinstalar todo o software.
Para reparar o Microsoft Office, basta clicar no botão
Chave do Windows + I
para lançar o
Configurações
app. Selecione a opção que diz
Aplicações & Características
Em seguida, percorra a lista de aplicativos até se deparar com
Microsoft Office
…Arkansas.
Clique nele e escolha
Modificar
. Daqui, você deve ver agora
Reparação Rápida
e
Reparação Online
. Selecione a primeira opção, depois clique no botão
Reparação
e esperar que a magia faça a sua coisa.
3] Desativar add-ins
Uma razão pela qual a colagem de cópia pode não estar funcionando pode ser devido aos add-ins instalados. Você terá que remover todos eles e tentar novamente. Incendeie o PowerPoint no modo normal e navegue até
Arquivo > Opções > Add-Ins(Alaska)
. Abaixo da caixa de diálogo, certifique-se de mudar o
Gerenciar
drop-down opção para
COM add-ins
e selecione
Go
…Arkansas.
Finalmente, desmarque a caixa de seleção de todos os add-ins COM habilitados e clique em OK. Reinicie o software e tente a ação copiar e colar mais uma vez.
4] Iniciar o PowerPoint no Modo de Segurança
Isto é uma solução temporária! Se você não está interessado em passar por todo o trabalho duro com as opções acima, então que tal lançar o PowerPoint no modo seguro e trabalhar a partir daí até que o tempo se apresente para executar uma correção permanente?
Para trazer o PowerPoint para o modo seguro, primeiro, você deve fechar todas as instâncias do software, depois clique com o botão direito do mouse no botão
Botão Iniciar do Windows 10
e selecione
Run
. Quando a caixa Executar aparecer, digite
powerpoint /safe
e depois clique em
OK
…Arkansas.
Ler em seguida(Alaska)
: Solucionar problemas do PowerPoint não está respondendo, congelando ou pendurando problemas.
RECOMENDADO: Clique aqui para solucionar erros do Windows e otimizar o desempenho do sistema
Estevan descreve-se como um grande fã do Windows que gosta de resolver os erros do Windows 10 mais do que qualquer outra coisa e conversar sobre tecnologias MS normalmente.
