Atualizado em April 2025: Pare de receber mensagens de erro que tornam seu sistema mais lento, utilizando nossa ferramenta de otimização. Faça o download agora neste link aqui.
- Faça o download e instale a ferramenta de reparo aqui..
- Deixe o software escanear seu computador.
- A ferramenta irá então reparar seu computador.
A Microsoft anunciou um novo recurso para o Microsoft Office. Além disso, eles focaram mais no conteúdo 3D ganhando vida com Surface Studio e Paint 3D. Essa foi a capacidade de inserir e animar modelos 3D para sua apresentação em PowerPoint. Enquanto os funcionários da Microsoft demoavam esse recurso, vimos como as apresentações podem ser feitas usando esses modelos 3D.

A Microsoft mostrou um exemplo de um modelo 3D do Telescópio Hubble inserido numa apresentação sobre o mesmo. Para sua conveniência, você pode inserir um
.fbx
que contém o objeto 3D ou obter um da coleção Remix 3D da Microsoft. Com a introdução do Paint 3D, a Microsoft permitiu que todos que executam o Windows 10 criassem modelos 3D. Em seguida, o arquivo .fbx é salvo para o projeto e pode ser enviado para a comunidade aberta do Remix 3D, onde todos podem usar as criações 3D uns dos outros e usá-las com facilidade.
Agora, com isso, a Microsoft também está permitindo que você insira os Objetos 3D de terceiros. Com um número de sites de terceiros fornecendo conteúdo 3D para diferentes propósitos, você pode alavancar seu uso na construção de uma bela apresentação em PowerPoint também. Agora, vamos ver como inserir esses modelos 3D em uma apresentação em PowerPoint e animá-los de uma maneira atraente.
Tabela de Conteúdos
Insira modelos 3D animados no PowerPoint

Primeiro de tudo, na fita Menu, clique em
Inserir. Y
ou encontrará uma seção rotulada como
Ilustrações
onde você vê um botão chamado
Modelos 3D.
Lá, você poderá ver as opções no menu suspenso –
De um arquivo
e
De uma fonte online.
A primeira opção (
De um arquivo)
permitirá que você procure arquivos .fbx 3D armazenados localmente no seu computador.
A segunda opção (
De uma fonte online)
permitirá que você navegue pela comunidade Remix 3D e selecione um objeto adequado.
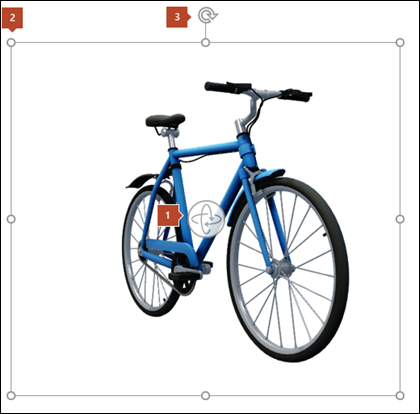
Uma vez que você tenha seu objeto 3D inserido, você verá uma série de botões para jogar com ele. Você pode
rotate
o modelo 3D como por sua facilidade. Se desejar, você pode
escala
verticalmente, horizontalmente e diagonalmente também. Ou você pode apenas
Zoom
para o modelo 3D. Uma vez feito, você está pronto para prosseguir.
Mudando a aparência dos modelos 3D no PowerPoint
Atualizado: abril 2025.
Recomendamos que você tente usar esta nova ferramenta. Ele corrige uma ampla gama de erros do computador, bem como proteger contra coisas como perda de arquivos, malware, falhas de hardware e otimiza o seu PC para o máximo desempenho. Ele corrigiu o nosso PC mais rápido do que fazer isso manualmente:
- Etapa 1: download da ferramenta do reparo & do optimizer do PC (Windows 10, 8, 7, XP, Vista - certificado ouro de Microsoft).
- Etapa 2: Clique em Iniciar Scan para encontrar problemas no registro do Windows que possam estar causando problemas no PC.
- Clique em Reparar tudo para corrigir todos os problemas
Então, depois de selecionar o modelo 3D inserido, clique no Menu chamado
Formato
na Faixa de menus. Lá você pode encontrar uma seção chamada
Vistas do modelo 3D
onde pode seleccionar a vista perfeita do seu modelo 3D a partir de algumas vistas predefinidas. Você pode ver um exemplo na figura abaixo.
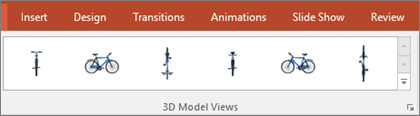
Modelos 3D Animados em PowerPoint
Qual é a diversão das Modelos 3D quando não se movem? A Microsoft anunciou várias novas animações para 3D Objects. Uma delas se chama
Morfo.
Com esta animação, o usuário pode fazer zoom para diferentes partes do objeto 3D e, portanto, definindo-as suavemente separadamente em diferentes slides. Isso realmente dá um toque profissional à sua apresentação.

Existem outras animações que dão uma aparência mais realista a estes objetos 3D. Eles são nomeados como
Chegar, Rodar, Girar, Girar, Saltar e Sair.
Você tem opções para personalizar como essas animações funcionam. Você pode definir se deseja que essas animações ocorram continuamente, trabalhem em ordem inversa, tenham parado e muito mais.
E como tradicionalmente temos trabalhado com apresentações em PowerPoint, podemos sempre verificar e definir quando estas acções têm lugar. Seja com um clique, depois das animações anteriores ou com a próxima animação. Isso é um nível realmente alto de personalização que a Microsoft está oferecendo aos seus clientes.
RECOMENDADO: Clique aqui para solucionar erros do Windows e otimizar o desempenho do sistema
Estevan descreve-se como um grande fã do Windows que gosta de resolver os erros do Windows 10 mais do que qualquer outra coisa e conversar sobre tecnologias MS normalmente.
