Atualizado em November 2024: Pare de receber mensagens de erro que tornam seu sistema mais lento, utilizando nossa ferramenta de otimização. Faça o download agora neste link aqui.
- Faça o download e instale a ferramenta de reparo aqui..
- Deixe o software escanear seu computador.
- A ferramenta irá então reparar seu computador.
Em nosso post anterior, abordamos algumas questões básicas sobre como criar um plano no Microsoft Planner e adicionar Tarefas a ele. Prosseguindo, veremos como classificar essas tarefas em baldes para organizá-las de maneira organizada. Ele encontra utilidade, especialmente quando você tem muitas dependências e precisa de ajuda para dividir as coisas em fases, tipos de trabalho, departamentos ou algo que faça sentido para o seu plano.
Tabela de Conteúdos
Ordenar tarefas no Microsoft Planner usando buckets
Para adicionar tarefas ao seu plano, consulte o post anterior. Quando terminar, selecione ‘
Adicionar novo balde
opção destacada em azul do ‘
Board
o canto direito e digite um nome para o balde.
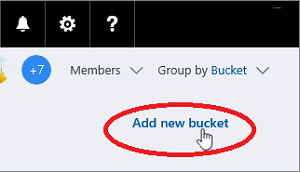
Por alguma razão, se a opção ‘adicionar novo balde’ não estiver visível para você, clique em ‘
Grupo por
e no menu suspenso, selecione Buckets.
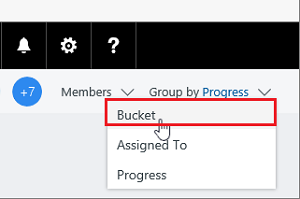
Além disso, se você gostaria de substituir o nome original do balde com um alternativo, você pode fazer isso. Simplesmente selecione um nome de balde para fazer alterações.
Uma vez terminado, você pode adicionar tarefas ao balde simplesmente arrastando-as para dentro do balde para começar a se organizar.
Além disso, você pode escolher o sinal de mais (+) abaixo do nome do bucket para adicionar uma nova tarefa a esse bucket. Como anteriormente, digite o nome da tarefa e escolha ‘
Adicionar tarefa
“Arkansas”.
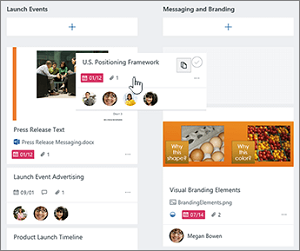
Se necessário, você pode alterar a ordem de como os baldes aparecem na tela arrastando o título de um balde para uma nova posição.
Rotulagem de baldes com múltiplas cores
Atualizado: novembro 2024.
Recomendamos que você tente usar esta nova ferramenta. Ele corrige uma ampla gama de erros do computador, bem como proteger contra coisas como perda de arquivos, malware, falhas de hardware e otimiza o seu PC para o máximo desempenho. Ele corrigiu o nosso PC mais rápido do que fazer isso manualmente:
- Etapa 1: download da ferramenta do reparo & do optimizer do PC (Windows 10, 8, 7, XP, Vista - certificado ouro de Microsoft).
- Etapa 2: Clique em Iniciar Scan para encontrar problemas no registro do Windows que possam estar causando problemas no PC.
- Clique em Reparar tudo para corrigir todos os problemas
No Planner, os rótulos podem ajudá-lo a identificar ou identificar tarefas que tenham várias características em comum, como requisitos, localizações e entre outras. Assim, para encontrar coisas em comum, de relance, você pode sinalizar essas tarefas com vários rótulos coloridos. Veja como!
No Quadro, selecione uma tarefa para abrir detalhes e, em seguida, escolha as caixas coloridas no canto superior direito. Selecione a bandeira que deseja usar e, em seguida, dê-lhe um nome.
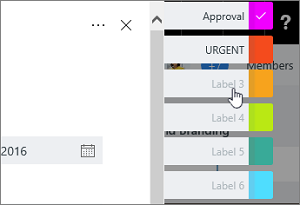
Uma vez que você definiu rótulos em uma tarefa, eles estão disponíveis para todas as tarefas no plano.
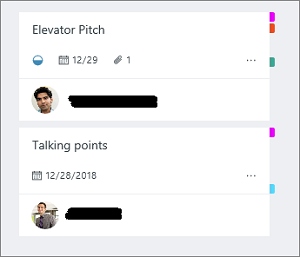
Por exemplo, como visto na imagem abaixo, você pode definir o rótulo rosa como ‘
Aprovação
sobre o ‘
Elevator Pitch
e, em seguida, definir o mesmo flag em todas as outras tarefas do plano que requerem aprovação.
É isso mesmo!
Se você souber mais sobre essas dicas, compartilhe-as conosco na seção de comentários abaixo.
Fonte
RECOMENDADO: Clique aqui para solucionar erros do Windows e otimizar o desempenho do sistema
Vitor é um fã entusiasta do Windows que gosta de resolver problemas do Windows 10 em particular e escrever sobre sistemas Microsoft normalmente.
