Atualizado em November 2024: Pare de receber mensagens de erro que tornam seu sistema mais lento, utilizando nossa ferramenta de otimização. Faça o download agora neste link aqui.
- Faça o download e instale a ferramenta de reparo aqui..
- Deixe o software escanear seu computador.
- A ferramenta irá então reparar seu computador.
E se o seu sistema possuísse a capacidade embutida de criar Templates com tarefas pré-existentes (como no Word/Excel) em vez de ter que criar todos os planos a partir do zero? Eu aposto que seria muito útil. Isto é o que seria
Microsoft Planner
foi concebido para… Ele permite que um novo plano e suas tarefas sejam criados diretamente de um modelo, economizando muito tempo. Veja como você pode criar um plano no Microsoft Planner e adicionar tarefas a ele.
Tabela de Conteúdos
Criar um plano no Microsoft Planner
Atualizado: novembro 2024.
Recomendamos que você tente usar esta nova ferramenta. Ele corrige uma ampla gama de erros do computador, bem como proteger contra coisas como perda de arquivos, malware, falhas de hardware e otimiza o seu PC para o máximo desempenho. Ele corrigiu o nosso PC mais rápido do que fazer isso manualmente:
- Etapa 1: download da ferramenta do reparo & do optimizer do PC (Windows 10, 8, 7, XP, Vista - certificado ouro de Microsoft).
- Etapa 2: Clique em Iniciar Scan para encontrar problemas no registro do Windows que possam estar causando problemas no PC.
- Clique em Reparar tudo para corrigir todos os problemas
Entre no Microsoft Planner. Para isso, acesse tasks.office.com e entre com sua conta. Depois disso, escolha ‘
Planificador’
no lançador de aplicações Office 365.
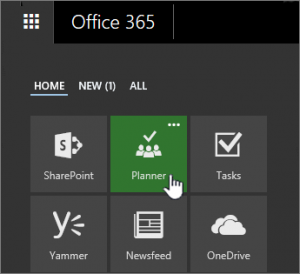
Quando terminar, selecione um plano em Planos favoritos ou Todos os planos. Em alternativa, se pretender iniciar um novo plano, inicie um novo plano seleccionando ‘
Novo Plano
‘. Se você fizer isso, lembre-se de nomear o plano, selecionar indivíduos que possam vê-lo e configurar outras opções.
No final, adicione uma descrição e escolha se quer ou não subscrever automaticamente novos membros às notificações.
Finalmente, selecione ‘
Criar plano”
opção.
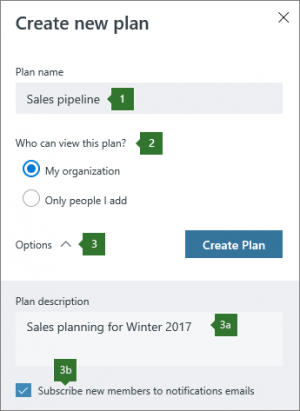
Tenha em atenção que a criação de um plano cria automaticamente um novo Grupo Office 365, tornando mais fácil para si colaborar não só no Planner, mas também noutras aplicações Microsoft como o OneNote, Outlook, OneDrive e outras.
Adicionar Tarefas ao Plano
Tendo terminado a tarefa de criar um plano, agora é hora de adicionar tarefas à lista.
É possível prosseguir entrando um nome de tarefa na caixa em ‘
Para fazer
e, em seguida, selecionar Adicionar tarefa. Se a caixa não estiver visível para você, clique no botão
mais sinal (+)
para mostrar a caixa e adicionar uma tarefa.

Aqui, você pode preencher diferentes detalhes no Planner. Por exemplo, é possível definir o que incluir e o que não incluir. Da mesma forma, você pode definir opções para configurações que controlam como suas tarefas aparecem no Quadro. Algo como,
Sinalizando suas tarefas com etiquetas, Definindo uma imagem de visualização para uma tarefa, Definindo e atualizando o progresso da tarefa e mais.
Fonte
: Office.com.
RECOMENDADO: Clique aqui para solucionar erros do Windows e otimizar o desempenho do sistema
O autor Davi Santos é pós-graduado em biotecnologia e tem imenso interesse em acompanhar os desenvolvimentos de Windows, Office e outras tecnologias. Silencioso por natureza, é um ávido jogador de Lacrosse. É recomendável criar primeiro um Ponto de Restauração do Sistema antes de instalar um novo software e ter cuidado com qualquer oferta de terceiros durante a instalação do freeware.
