Atualizado em November 2024: Pare de receber mensagens de erro que tornam seu sistema mais lento, utilizando nossa ferramenta de otimização. Faça o download agora neste link aqui.
- Faça o download e instale a ferramenta de reparo aqui..
- Deixe o software escanear seu computador.
- A ferramenta irá então reparar seu computador.
Ao co-autorar um documento do Word on-line, você pode precisar acompanhar as mudanças feitas no documento, incluindo quem mudou o quê. A regra geral ao trabalhar em um documento colaborado é que a alteração salva mais tarde é a alteração que é considerada.
Tabela de Conteúdos
Rastrear mudanças e comentários no Word
Atualizado: novembro 2024.
Recomendamos que você tente usar esta nova ferramenta. Ele corrige uma ampla gama de erros do computador, bem como proteger contra coisas como perda de arquivos, malware, falhas de hardware e otimiza o seu PC para o máximo desempenho. Ele corrigiu o nosso PC mais rápido do que fazer isso manualmente:
- Etapa 1: download da ferramenta do reparo & do optimizer do PC (Windows 10, 8, 7, XP, Vista - certificado ouro de Microsoft).
- Etapa 2: Clique em Iniciar Scan para encontrar problemas no registro do Windows que possam estar causando problemas no PC.
- Clique em Reparar tudo para corrigir todos os problemas
Para habilitar esse recurso, precisamos ativar Track Changes.
Entre as abas no topo, selecione a aba Review tab. Escolha a opção Trackb>Alterações e ative-a.
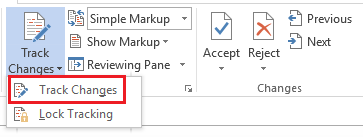
Quando Rastrear alterações estiver ativado, o MS Word destacará todas as alterações feitas no documento.
Na guia Revisão, no grupo Rastreamento, há uma opção para o Markup que é definida em Simple Markup por padrão. Você pode escolher a opção de sua escolha no menu suspenso. Marcação simples mostra a posição no documento onde as alterações foram feitas com uma linha vermelha, No Markup esconde o indicador, All Markup mostra todas as alterações com múltiplos indicadores de cores diferentes e Original mostra o documento original.
A opção Mostrar marcação ajuda-o a decidir o tipo de revisão que pretende verificar. Ex. Comentários, inserção, exclusões, etc.
Suponha que você é o administrador do documento e precisa ter certeza de que a edição no documento é um processo justo. Você gostaria de rastrear as alterações, mas ainda mais, você não gostaria que ninguém mais desligasse a opção para rastrear as alterações. 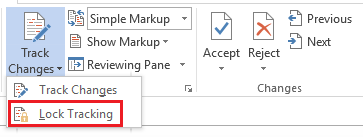
Ao clicar na seta apontando para baixo em Rastrear alterações, você obterá uma opção Bloquear rastreamento. Ela pode ser usada para definir uma senha, de modo que nenhum outro co-autor do documento possa desativar o recurso.
Aceitar ou Rejeitar alterações
É possível aceitar ou rejeitar modificações feitas em um documento da seguinte forma:
Na aba Review , clique em anterior ou próximo para chegar à alteração específica que você precisa aceitar ou rejeitar. 
Em seguida, clique em Aceitar ou Rejeitar para fazer o necessário. Se precisar aceitar ou rejeitar todas as alterações no documento, clique nas setas apontando para baixo correspondentes ao ícone Aceitar ou Rejeitar e selecione Aceitar tudo ou Rejeitar tudo.
Alterar nome de usuário e iniciais
O nome de utilizador e a inicial de um autor de um documento são mencionados no canto superior direito do ecrã. Isto é ainda mais necessário quando se é co-autor de um documento, para ter a certeza de quem fez as alterações. O nome de usuário e as iniciais são perguntados ao instalar o Office em um sistema. Elas podem ser alteradas da seguinte forma:
Clique em Arquivo e depois em Opções. 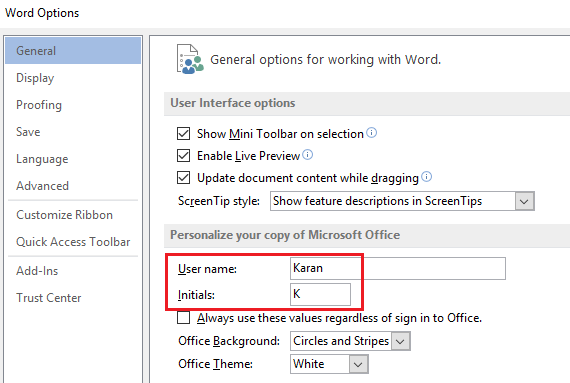
Na guia Geral, você encontrará a opção de alterar o nome de usuário e as iniciais em Personalize sua cópia do Microsoft Office.
Ver ou excluir um comentário
O MS Word tem uma opção para criar comentários dentro de um documento. Os comentários aparecem na forma de um balão e você pode clicar no balão para ver o comentário.
Para excluir um comentário, vá até a aba Review e marque a opção
Comentários(Alaska)
grupo. Clicando em
Apagar
apagará o comentário que for escolhido nesse momento.
Espero que isto ajude!
RECOMENDADO: Clique aqui para solucionar erros do Windows e otimizar o desempenho do sistema
Bruno é um entusiasta de Windows desde o dia em que teve seu primeiro PC com Windows 98SE. Ele é um Windows Insider ativo desde o Dia 1 e agora é um Windows Insider MVP. Ele tem testado serviços de pré-lançamento em seu Windows 10 PC, Lumia e dispositivos Android.
