Atualizado em April 2025: Pare de receber mensagens de erro que tornam seu sistema mais lento, utilizando nossa ferramenta de otimização. Faça o download agora neste link aqui.
- Faça o download e instale a ferramenta de reparo aqui..
- Deixe o software escanear seu computador.
- A ferramenta irá então reparar seu computador.
Microsoft OneNote
é uma excelente ferramenta para coletar informações e colaborar com outros usuários online. Embora muitas versões do OneNote estejam disponíveis no mercado, o aplicativo OneDrive para Windows 10 é um pouco diferente. Uma grande diferença é que o aplicativo OneDrive for Windows 10 é atualizado regularmente com novos recursos interessantes.
Tabela de Conteúdos
Características do OneNote
Atualizado: abril 2025.
Recomendamos que você tente usar esta nova ferramenta. Ele corrige uma ampla gama de erros do computador, bem como proteger contra coisas como perda de arquivos, malware, falhas de hardware e otimiza o seu PC para o máximo desempenho. Ele corrigiu o nosso PC mais rápido do que fazer isso manualmente:
- Etapa 1: download da ferramenta do reparo & do optimizer do PC (Windows 10, 8, 7, XP, Vista - certificado ouro de Microsoft).
- Etapa 2: Clique em Iniciar Scan para encontrar problemas no registro do Windows que possam estar causando problemas no PC.
- Clique em Reparar tudo para corrigir todos os problemas
Já cobrimos alguns tutoriais básicos do OneNote, agora vamos cobrir alguns dos últimos recursos do OneNote que você quer saber!
O OneNote melhorou sua capacidade de organizar suas páginas, notebooks e seções no lado do aplicativo separadamente. Isso é mostrado na imagem.
Mais fácil gerenciar conflitos de páginas
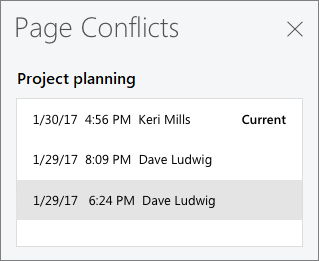
Uma regra geral com conflitos de página quando vários usuários estão editando um Notebook é que qualquer alteração feita posteriormente será salva. No entanto, o OneNote permite que você revise todas essas alterações e as restaure, se necessário. Elas são organizadas de acordo com a data.
Esse é um recurso adicional no menu Sorteio no OneNote. Ele permite que você personalize o tipo e a cor de suas canetas, lápis e marcadores. Basta clicar no símbolo ‘+’ que está ao lado das canetas e selecionar o elemento que você deseja personalizar.
Leitor Imersivo
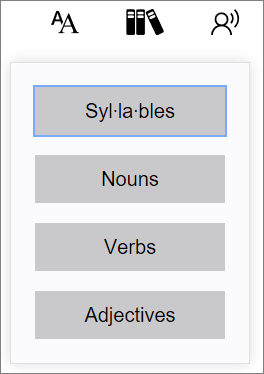
A opção de leitor imersivo é adicionada ao menu View no OneNote. Ele tem opções que permitem ao leitor ler o texto. O reconhecimento de voz reconhece o som e destaca cada palavra à medida que você a pronuncia. Ele diferencia entre sílabas, substantivos, verbos e adjetivos.
Você pode escolher New Window na View tab ou pressione CTRL+M. Ele abre uma nova aba em uma visualização menor. Você pode trabalhar em ambos simultaneamente. Enquanto a criação de novas janelas era sempre uma opção, o novo recurso permite que você crie uma subjanela junto com uma janela existente.
Page previews
Esta opção permite que os usuários verifiquem as primeiras mudanças em uma página. Ela é desativada por padrão. Para ativar esse recurso, clique em Planos de navegação no menu Ver e selecione Mostrar Pb>b>idade>b>b>Pré-visualizações.
Se você multitarefa com Notebooks, é difícil lidar com muitas abas. Criar subpáginas tornaria as coisas mais fáceis. Para fazer isso, você pode selecionar as páginas, clicar com o botão direito nas páginas selecionadas e selecionar a opção Make Subpage. A lista de subpáginas pode ser expandida ou comprimida usando a seta apontando para frente no lado esquerdo.
‘Diga a Me’ recurso
O recurso Tell Me pode ser acessado clicando na lâmpada no canto superior direito da tela ou pressionando ALT+Q. Embora pareça similar ao recurso Ajuda , ele é diferente e mais avançado. Isso torna o aprendizado do OneNote mais fácil.
Reb>searcherb> on Ob>b>neNote
A opção Pesquisador permite que você verifique se há aspas, informações, etc. do Bing e copie-o enquanto adiciona a fonte para créditos, automaticamente. Para usar essa opção, clique na aba Inserir e marque a opção Pesquisador.
Nas versões mais recentes do OneNote, o aplicativo destaca as alterações que foram feitas. Isso é levado ao conhecimento de qualquer pessoa que possa estar editando a nota posteriormente.
Você pode dar um apelido ao seu notebook clicando com o botão direito do mouse no nome quando ele estiver aberto e escolhendo Nickname Notebook. Isso torna mais fácil encontrar o Notebook. Ele não altera o nome do Notebook, mas adiciona um apelido aos resultados da pesquisa.
Dê diferentes Notebooks cores diferentes
Embora o apelido seja uma boa maneira de classificar os Notebooks, uma opção melhor seria categorizar diferentes tipos de Notebooks com cores diferentes. Basta clicar com o botão direito em seu Notebook, selecionar a cor do Notebook e escolher sua cor favorita.
Uma opção de busca mais inteligente
Nós sabemos sobre a opção Find , que podemos acessar usando CTRL+F. O OneNote o tornou melhor ao permitir que o usuário buscasse por imagens, notas manuscritas e outros recursos personalizados. É diferente da opção Find usual. Imprimir diretamente no OneNote
Este é um recurso adicionado ao aplicativo Enviar para o OneNote. Você terá que baixar esse aplicativo daqui.
A opção Detalhes da reunião na aba Inserir oferece mais opções do que suas predecessoras. Você pode adicionar uma nota especificando a data e a hora e os nomes dos participantes, etc. Ela simplesmente facilita a organização e o gerenciamento de reuniões.
Versões da página
O OneNote mantém uma nota de cada versão de página salva, juntamente com a data e a hora. Caso deseje recuperá-la, basta clicar em
Selecionar várias páginas
Clique na página mais superior ou inferior da lista e pressione CTRL ou Shift para ativar este modo. Em seguida, use os botões de seta ou o mouse para selecionar as páginas ou os Notebooks.
Cortar, copiar e colar torna-se mais fácil no OneNote
Ao contrário de antes, podemos cortar, copiar e colar páginas em um OneNote Notebook. As opções estão disponíveis clicando com o botão direito do mouse na página. Isso é diferente de usar essas opções com arquivos em geral.
Proof-read texto numa língua diferente
Caso você tenha texto em um idioma diferente e não consiga entendê-lo, ou mesmo reconhecer o idioma, basta clicar com o botão direito do mouse sobre ele e clicar em Definir idioma. Aqueles que usam esse recurso pela primeira vez podem ter uma opção para definir o idioma padrão.
Muitas vezes dependemos do recurso CTRL+Z para desfazer alterações indesejadas. Mas e se o fizermos acidentalmente? O OneNote introduziu setas pouco curvadas no topo que permitem que você role para frente e para trás através das alterações. Fonte
Vinicius se autodenomina um usuário apaixonado de Windows que adora resolver erros do Windows em particular e escrever sobre sistemas Microsoft em geral.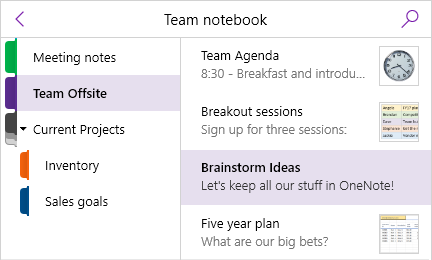
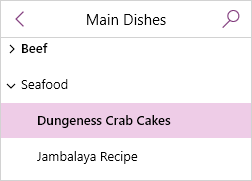
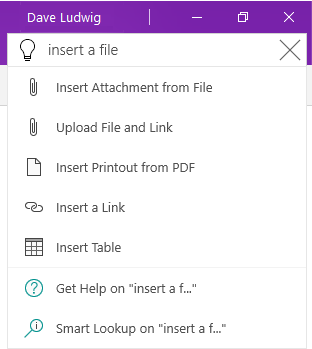
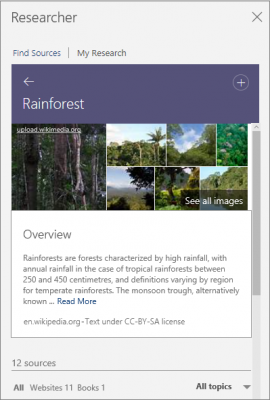
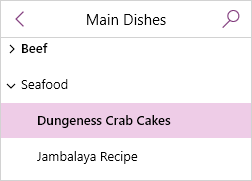
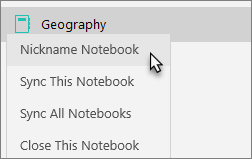
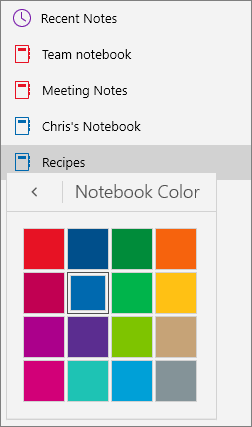
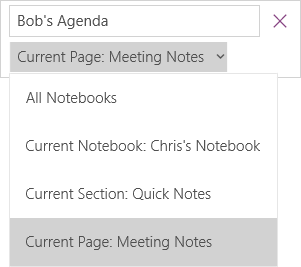
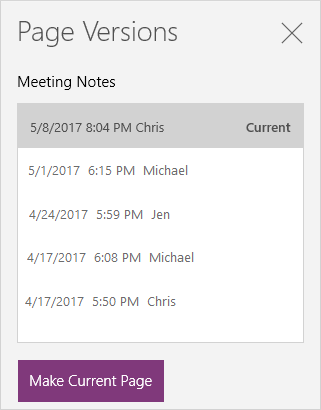
Faça Versão Atual
. Assim, os dados quase nunca são perdidos desnecessariamente no OneNote.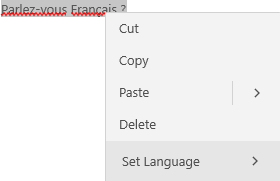
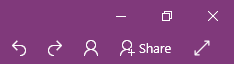
: Office.com.
Queres mais? Dê uma olhada nessas Dicas e Truques do OneNote. Aliás, o aplicativo OneNote Windows 10 é diferente do software de desktop OneNote – você pode querer dar uma olhada nele também!
RECOMENDADO: Clique aqui para solucionar erros do Windows e otimizar o desempenho do sistema
