Atualizado em February 2025: Pare de receber mensagens de erro que tornam seu sistema mais lento, utilizando nossa ferramenta de otimização. Faça o download agora neste link aqui.
- Faça o download e instale a ferramenta de reparo aqui..
- Deixe o software escanear seu computador.
- A ferramenta irá então reparar seu computador.
Windows 10 navios com o
OneNote
app. Se você também tem
OneNote 2016
instalado no seu computador, você acabará tendo dois softwares OneNote instalados. Este post mostrará como fazer uma das versões como padrão para abrir suas OneNotes.

Tabela de Conteúdos
Alterar a versão padrão do OneNote
Atualizado: fevereiro 2025.
Recomendamos que você tente usar esta nova ferramenta. Ele corrige uma ampla gama de erros do computador, bem como proteger contra coisas como perda de arquivos, malware, falhas de hardware e otimiza o seu PC para o máximo desempenho. Ele corrigiu o nosso PC mais rápido do que fazer isso manualmente:
- Etapa 1: download da ferramenta do reparo & do optimizer do PC (Windows 10, 8, 7, XP, Vista - certificado ouro de Microsoft).
- Etapa 2: Clique em Iniciar Scan para encontrar problemas no registro do Windows que possam estar causando problemas no PC.
- Clique em Reparar tudo para corrigir todos os problemas
Quando você inicia uma nota do OneNote, o Windows 10 detectará duas versões de aplicativos OneNote e, portanto, solicitará que você escolha a versão que você gostaria de usar como o aplicativo padrão para abrir notebooks futuros. Você será solicitado a fazer uma seleção. Se você deseja alterar o padrão a qualquer momento no futuro, você pode fazê-lo da seguinte forma.
Abra o menu Iniciar e depois escolha
Configurações
. Selecione
Sistema
escolha ‘
Aplicativos padrão
e, em seguida, rolar para o fundo da lista para encontrar ‘
Definir padrões por app
“entrada.”
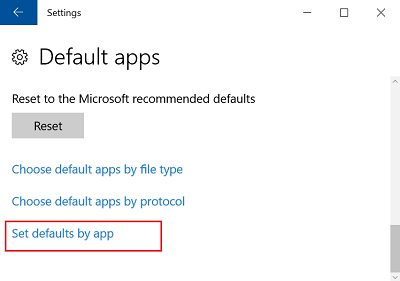
Clique neste link e na lista em ‘
Defina seus programas padrão
encontre a versão do OneNote que você gostaria que o Windows usasse como aplicativo padrão e selecione ‘
Definir este programa como padrão (Alaska)
‘. Por exemplo, escolha OneNote (desktop) se você quiser sempre abrir notebooks no OneNote 2016.
Clique em OK para salvar suas alterações. A partir de agora, se você quiser alterar essas configurações a qualquer momento, repita as etapas da lista anterior e selecione a opção diferente.
Alternativamente, você também pode abrir o link do OneNote no Windows 10 com o Internet Explorer ou usar o OneNote Online e fazê-lo abrir o aplicativo OneNote ou configurá-lo como a versão padrão.
Para definir a versão de
OneNote que abre a partir da web
abra Configurações, escolha Sistema > Aplicativos padrão, role até o final da lista e escolha ‘
Escolha aplicativos padrão pelo protocolo
“Arkansas”.
Aqui, role para baixo para localizar os protocolos do OneNote e clique no ícone
URL ONENOTE: Protocolo do OneNote
ícone.
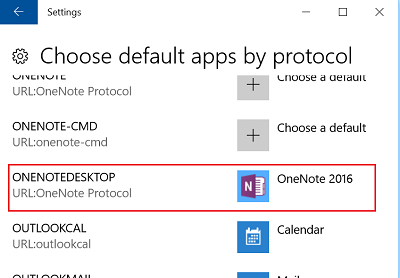
Uma vez feito, escolha OneNote 2016 (o aplicativo desktop) de ‘
Escolha um aplicativo
e clique na caixa de diálogo
ONENOTEDESKTOP URL: Protocolo do OneNote
e no ícone
Escolha um aplicativo
que aparece, escolha OneNote 2016 (o aplicativo desktop).
Feche a janela ‘Escolher aplicações padrão por protocolo’. Agora, quando você abre um link no Windows 10 com o Internet Explorer ou abre o OneNote do OneNote Online, você verá o OneNote 2016 aberto.
RECOMENDADO: Clique aqui para solucionar erros do Windows e otimizar o desempenho do sistema
Eduardo se autodenomina um fã apaixonado do Windows 10 que adora resolver problemas do Windows mais do que qualquer outra coisa e escrever sobre sistemas MS normalmente.
