Atualizado em April 2025: Pare de receber mensagens de erro que tornam seu sistema mais lento, utilizando nossa ferramenta de otimização. Faça o download agora neste link aqui.
- Faça o download e instale a ferramenta de reparo aqui..
- Deixe o software escanear seu computador.
- A ferramenta irá então reparar seu computador.
Microsoft Teams
é projetado para ajudar os clientes do Office a trabalharem juntos como uma equipe. É um aplicativo que visa trazer as conversas, reuniões, arquivos e notas da equipe em um único lugar para uma colaboração aberta e transparente. Embora a maioria esteja pronta para abraçar a mudança, eles estão lutando para começar. Aqui está um post que mostrará como ativar e ativar as equipes da Microsoft através do Office 365 Admin Center. Este post também mostrará como acompanhar conversas e gerenciar notificações.
Tabela de Conteúdos
Ativar Equipes Microsoft
Para ativar as Equipes Microsoft, você pode usar o
Office 365 Admin Center
. O Office 365 Admin Center é usado para configurar sua organização na nuvem, gerenciar usuários e gerenciar assinaturas.
Para chegar ao Admin Center, escolha o lançador de aplicações e selecione ‘Admin’ em qualquer lugar no Office 365. Isto irá levá-lo para a página inicial do ‘Admin Center’. Tenha em atenção que o Admin Tile aparece apenas para os administradores do Office 365. Além disso, os administradores podem controlar o acesso às Equipas Microsoft apenas ao nível da organização. O controlo ao nível do utilizador ainda não está disponível. Ele estará disponível em breve. Quando estiver disponível, você terá a opção de ativar ou desativar a licença do Microsoft Teams para usuários individuais.
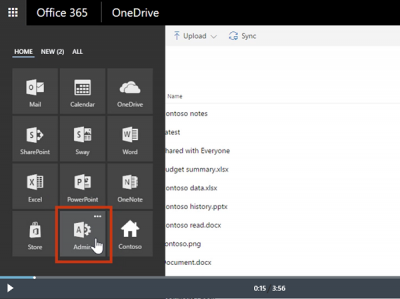
Voltando, escolha ‘Get the Setup’. Faça isso e você estará pronto para gerenciar aplicativos do Office 365 como as equipes da Microsoft.
Antes de ativar as Equipes Microsoft, você deve
habilitar e configurar Equipes Microsoft
para a sua organização, entrando no Office 365 com a sua conta de trabalho ou escola.
Então escolha Admin para ir ao centro de administração do Office 365.
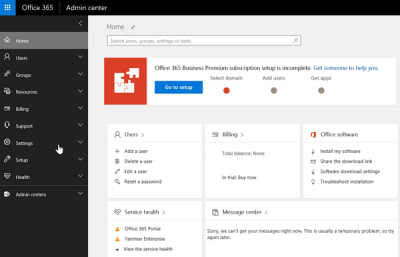
Agora, escolha ‘Configurações’ e selecione ‘Serviços e add-ins’.
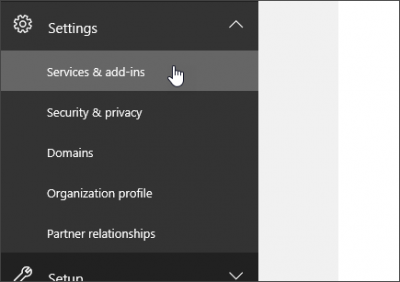
Quando for levado para a página ‘On the Services’ & ‘add-ins’, escolha Equipes Microsoft.
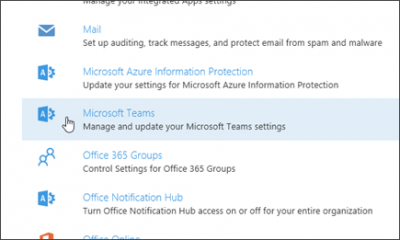
Em seguida, na página de configurações das Equipes da Microsoft que abre, clique ou toque em para alternar para a posição ‘Ligado’ para ativar as Equipes da sua organização e, em seguida, selecione Salvar.
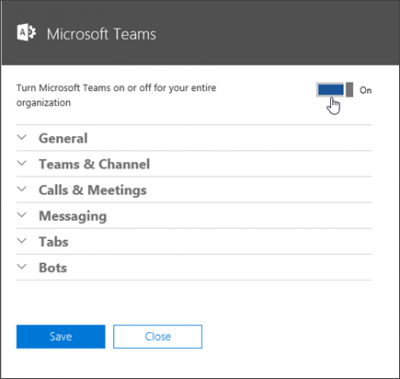
É isso mesmo!
Em uma nota lateral, os usuários das Equipes da Microsoft podem optar por concluir tarefas como consultar informações e executar comandos usando BOTs. Além disso, eles podem integrar seus aplicativos LOB existentes com ele.
Para ativar ou desativar qualquer bots incorporado, na seção Bots da página de configurações das Equipes da Microsoft, clique para ativar a alternância ao lado de Ativar bots na Microsoft e selecione a opção Salvar
.
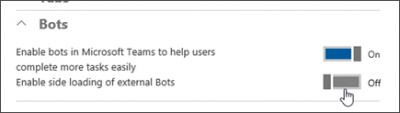
Após a configuração das Equipes da Microsoft, você pode gerenciar as Equipes da Microsoft a partir de seu console de administração e começar a acompanhar conversas e gerenciar notificações.
Siga conversações e gerencie notificações em equipes Microsoft
Atualizado: abril 2025.
Recomendamos que você tente usar esta nova ferramenta. Ele corrige uma ampla gama de erros do computador, bem como proteger contra coisas como perda de arquivos, malware, falhas de hardware e otimiza o seu PC para o máximo desempenho. Ele corrigiu o nosso PC mais rápido do que fazer isso manualmente:
- Etapa 1: download da ferramenta do reparo & do optimizer do PC (Windows 10, 8, 7, XP, Vista - certificado ouro de Microsoft).
- Etapa 2: Clique em Iniciar Scan para encontrar problemas no registro do Windows que possam estar causando problemas no PC.
- Clique em Reparar tudo para corrigir todos os problemas
O primeiro passo a seguir a uma conversa é ‘favoritos’ a um canal. Isso é fácil, e uma vez que você faça isso, ele permanecerá visível na lista de sua equipe. Dentro do canal, basta clicar no ícone ‘O favorito’ ao lado do nome do canal.
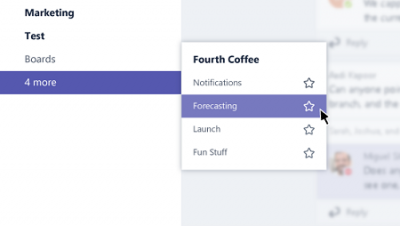
Como verificar se um canal está ativo? Simples, procure os canais que aparecem em negrito desde que, um canal em negrito é um canal ativo. Quaisquer novas mensagens vindas dos canais farão com que apareça em negrito.
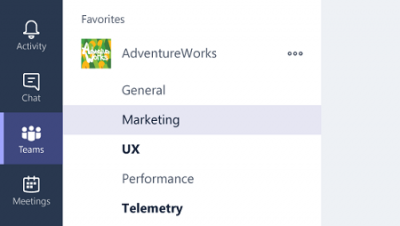
Além disso, você também receberá notificações quando alguém @mentions você ou responde a uma conversa em que você está.
Para verificar se as conversas incluem você, procure um círculo vermelho sobre a imagem do ícone do sino. Você também verá uma marcação numérica ao lado do nome do canal em negrito, o que indica que você está incluído nesse canal.
Para garantir que outras pessoas em um canal de equipe possam ver sua mensagem, @mention them (apenas digite @ antes de um nome e escolha a pessoa certa do picker).
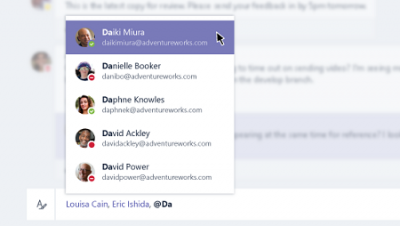
Instantaneamente, a pessoa selecionada receberá uma notificação em sua lista de atividades ao lado do canal em que você a mencionou.
Gerenciando Notificações
É possível administrar notas na seção Opções. Basta clicar no botão no canto inferior esquerdo e escolher Notificações.

Lá, você pode configurar opções para alterar suas configurações de notificação para menções, mensagens e muito mais.
Para limitar o número de notificações que você recebe, clique no ícone ‘Configurações’ e escolha ‘Notificações’.
Depois disso, selecione como você gostaria de ser notificado sobre menções, mensagens e muito mais.
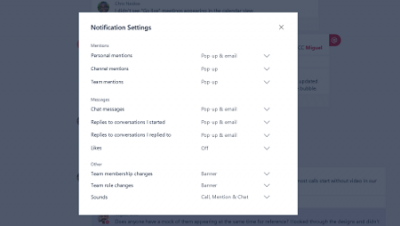
É isso mesmo! Um número em vermelho correspondente a um canal destacado em negrito irá sempre notificá-lo sempre que for mencionado num canal. Além disso, se você não estiver logado no Microsoft Teams, ele enviará uma notificação por e-mail para alertá-lo sobre qualquer atividade perdida!
Este espaço de trabalho centrado no chat no Office 365 é bastante diferente do Office 365 Groups. Este serviço oferece uma adesão válida para várias aplicações que permitirá que os indivíduos tenham acesso aos bens partilhados de um Grupo Office 365. Para mais informações sobre isto, pode visitar o Office.com.
PS
: Microsoft Teams versão Free é uma ótima alternativa para Slack.
RECOMENDADO: Clique aqui para solucionar erros do Windows e otimizar o desempenho do sistema
O autor, Caua, adora usar seus talentos aprendidos para escrever software como um hobby. Ele também gosta de brincar com o Photoshop e é um apaixonado por Windows, Software, Gadgets & Tech. Lee estudou Visual Basic, C+++ e Networking.
