Atualizado em March 2025: Pare de receber mensagens de erro que tornam seu sistema mais lento, utilizando nossa ferramenta de otimização. Faça o download agora neste link aqui.
- Faça o download e instale a ferramenta de reparo aqui..
- Deixe o software escanear seu computador.
- A ferramenta irá então reparar seu computador.
Embora existam tantos aplicativos de calendário gratuitos para Windows PC, bem como Windows Phone, a maioria das pessoas usam o Microsoft Calendário porque este é gratuito, fácil de usar e vem com recursos muito úteis. Sempre que você precisar agendar sua reunião ou definir um lembrete de tarefa, você pode abrir o aplicativo Calendário embutido e começar a usá-lo em conformidade. Hoje vamos dar uma olhada no
versão web
do app Calendário que é uma parte do
Office Online
Microsoft Calendário dicas e truques para a versão web
Atualizado: mar�o 2025.
Recomendamos que você tente usar esta nova ferramenta. Ele corrige uma ampla gama de erros do computador, bem como proteger contra coisas como perda de arquivos, malware, falhas de hardware e otimiza o seu PC para o máximo desempenho. Ele corrigiu o nosso PC mais rápido do que fazer isso manualmente:
- Etapa 1: download da ferramenta do reparo & do optimizer do PC (Windows 10, 8, 7, XP, Vista - certificado ouro de Microsoft).
- Etapa 2: Clique em Iniciar Scan para encontrar problemas no registro do Windows que possam estar causando problemas no PC.
- Clique em Reparar tudo para corrigir todos os problemas
Essas dicas e truques a seguir são baseadas na versão web do Microsoft Calendar e algumas delas podem não funcionar no aplicativo Windows 10 Calendar ou na versão do Windows Phone.
1] Definir várias localizações para a previsão do tempo
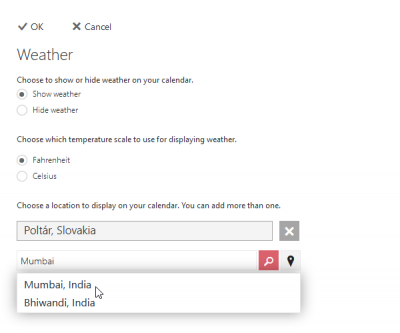
Se você estiver indo a algum lugar e quiser saber a previsão do tempo, o Calendário pode ajudá-lo a encontrar a previsão do tempo. A melhor parte é que você pode definir vários locais para verificar a previsão do tempo.
Para editar a localização atual ou definir várias localizações, faça o seguinte. Clique no logotipo do tempo (nuvem, sol ou algo semelhante) > Editar locais > Clique em Adicionar outro local > Inserir local > Pesquisar o local e escolha um do resultado da pesquisa.
Leia mais(Alaska)
: Faça com que o Windows 10 Calendário App exiba informações meteorológicas diárias para você
2] Impedir que o Calendário adicione eventos do mail(Alaska)
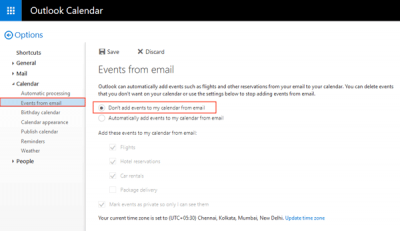
Como o Gmail e o Google Calendar, o Microsoft Calendar também adiciona eventos de e-mails do Outlook. Por exemplo, se tiver reservado um hotel e o e-mail de confirmação estiver na sua Caixa de entrada, pode encontrar um evento no Calendário. Esse recurso ajuda a lembrar os usuários.
No entanto, se não gostar desta função do Calendário Microsoft, pode impedir que o Calendário o faça. Clique em
Engrenagem de ajuste
botão > seleccionar
Opções
> Eventos de email > selecione
Não adicione eventos ao meu calendário por e-mail
e salvar a tua mudança.
3] Alterar tema do Calendário
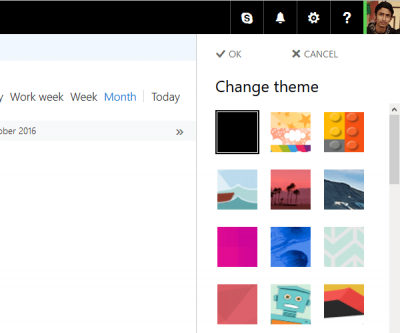
O tema padrão do Microsoft Calendar é puro e limpo e branco em cores, o que torna tudo fácil de encontrar. No entanto, se você não gostar do tema branco padrão do Calendário e quiser alterá-lo, clique no botão
Arte de calagem
botão > Seleccionar
Alterar tema
> Selecione um tema e pressione o botão OK. Ele terá efeito imediato.
Ler
: Como remover contatos do Facebook e aniversários do aplicativo Calendário
4] Imprimir Calendário
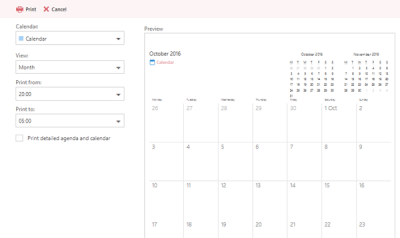
Se quiser fazer uma cópia impressa das suas agendas e tarefas com o Microsoft Calendar, pode imprimi-lo sem utilizar qualquer software de terceiros. O Calendário permite aos utilizadores imprimir a agenda para um determinado dia, semana ou mês. Também é possível imprimir um calendário específico se você tiver adicionado mais de um. Para isso, clique em
Também é possível imprimir um calendário específico se você tiver adicionado mais de um. Para isso, clique no botão
Imprimir
visível na barra de menu superior > Seleccionar o calendário que pretende imprimir > Seleccionar dia/semana/mês, hora, etc. Você também pode imprimir a agenda detalhada junto com o calendário – basta selecionar a caixa de seleção rotulada
Agenda e calendário marcados com o símbolo “Prilabeled”
. e acertar o
Imprimir
botão.
5] Adicionar calendário de terceiros a partir da internet
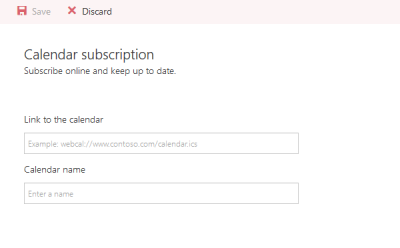
Suponha que você queira adicionar todos os feriados de um determinado país. É possível adicionar um calendário de terceiros ao Calendário Microsoft e verificar todas as datas importantes diretamente dessa tela. Para isso, clique em
Para isso, clique em
Adicionar Calendário
>
Da Internet
> Digite a URL do calendário que tem
.ics
extensão > Introduza um nome para o calendário e clique no botão
Salvar
botão.
Veja este post se você quiser parar as notificações por e-mail do calendário do Outlook.
Espero que este pequeno tutorial seja suficiente para você começar.
RECOMENDADO: Clique aqui para solucionar erros do Windows e otimizar o desempenho do sistema
Eduardo se autodenomina um fã apaixonado do Windows 10 que adora resolver problemas do Windows mais do que qualquer outra coisa e escrever sobre sistemas MS normalmente.
