Atualizado em February 2025: Pare de receber mensagens de erro que tornam seu sistema mais lento, utilizando nossa ferramenta de otimização. Faça o download agora neste link aqui.
- Faça o download e instale a ferramenta de reparo aqui..
- Deixe o software escanear seu computador.
- A ferramenta irá então reparar seu computador.
O Microsoft PowerPoint é uma ferramenta fantástica para criar uma apresentação. Sempre que você precisar criar uma apresentação para um projeto de escola ou faculdade, ou para trabalho de escritório, você pode optar pelo Microsoft PowerPoint, que vem com belos temas e modelos. A versão desktop custa dinheiro. Se você não quiser gastar dinheiro, a versão web do PowerPoint pode fazer o mesmo trabalho gratuitamente! Você pode não obter tantos recursos como a versão desktop fornece, mas você ainda pode se dar bem sem eles. Vamos dar uma olhada em alguns
Microsoft PowerPoint Online dicas e truques
que o ajudará a criar melhores apresentações.
Tabela de Conteúdos
Dicas e truques do PowerPoint Online
Atualizado: fevereiro 2025.
Recomendamos que você tente usar esta nova ferramenta. Ele corrige uma ampla gama de erros do computador, bem como proteger contra coisas como perda de arquivos, malware, falhas de hardware e otimiza o seu PC para o máximo desempenho. Ele corrigiu o nosso PC mais rápido do que fazer isso manualmente:
- Etapa 1: download da ferramenta do reparo & do optimizer do PC (Windows 10, 8, 7, XP, Vista - certificado ouro de Microsoft).
- Etapa 2: Clique em Iniciar Scan para encontrar problemas no registro do Windows que possam estar causando problemas no PC.
- Clique em Reparar tudo para corrigir todos os problemas
1] Converter Apresentação para PDF
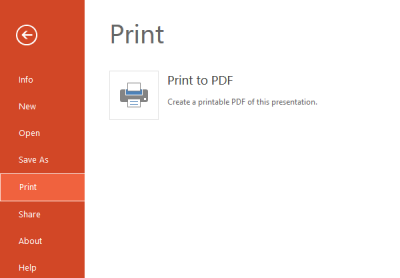
Mesmo que as pessoas usem o PowerPoint para fazer uma apresentação visualmente impressionante, às vezes você pode não ser capaz de reproduzir suas apresentações. Você pode, no entanto, mostrar a mesma apresentação, sem qualquer animação, para todos, convertendo-a para PDF ou Portable Document Format. Depois de ter completado a sua apresentação, vá a
Arquivo
Imprimir > Imprimir > Imprimir para PDF. Levará alguns momentos para converter sua apresentação e depois mostrar a opção de baixá-la.
2] Deixe que outros projetem sua apresentação
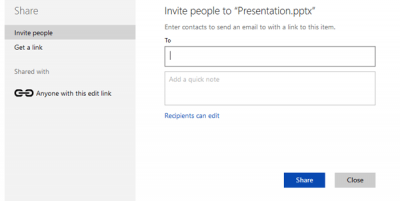
Se você estiver enfrentando algum problema ao criar um PPT ou quiser trabalhar com alguém para criar uma apresentação especial em PowerPoint, você pode convidar essa pessoa ou compartilhar um link para deixá-la editar sua apresentação. Como outras ferramentas do Microsoft Office Online, não há necessidade de ter uma conta Microsoft para editar. A pessoa do outro lado também pode baixar ou incorporar a apresentação. Faça uso do botão Compartilhar visível na seção superior direita. Você poderá criar um link para visualizar ou editar a apresentação.
3] Inserir imagens livres de direitos de cópia do Bing
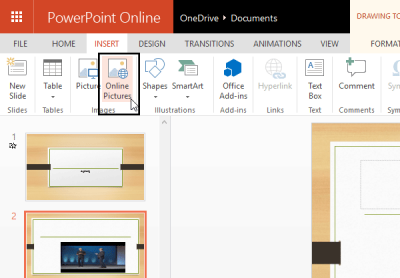
Às vezes você pode precisar inserir imagens em uma apresentação para torná-la mais atraente ou para explicar um ponto. Você tem duas opções. Primeiro, você pode procurar por imagens livres de direitos autorais e carregá-las. Em segundo lugar, você pode usar a pesquisa de imagens diretamente do Microsoft Office Online. Não há necessidade de carregar imagens – e a melhor parte é que você não tem que se preocupar com os direitos autorais, uma vez que todas as imagens serão livres de direitos autorais. Para fazer isso, vá até a guia Inserir > selecione Fotos Online > procurar por uma imagem e escolha uma do resultado da pesquisa > pressione o botão Inserir.
4] Inserir vídeo do YouTube na apresentação

Se você deseja inserir um vídeo do YouTube na apresentação do PowerPoint, aqui está o truque. Vá até Inserir > Vídeo Online > procurar por um vídeo e selecione um do resultado da pesquisa > clique no botão Inserir.
5] Incorporar uma apresentação em uma página web
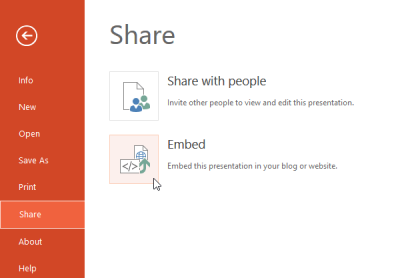
Você tem um site e quer incorporar uma apresentação PPT? Microsoft PowerPoint Online faz esse trabalho muito bem. Você pode projetar sua apresentação com todos os slides e torná-la pronta. Depois disso, vá em Arquivo > Compartilhar > Incorporar > clique em Gerar > Selecionar dimensão > Copiar código e cole-o na página HTML.
Se você usa a versão desktop, confira estas dicas, truques e tutoriais do Microsoft PowerPoint.
RECOMENDADO: Clique aqui para solucionar erros do Windows e otimizar o desempenho do sistema
Diego Gomes é um usuário apaixonado do Windows 10 que adora resolver problemas específicos do Windows e escrever sobre as tecnologias Microsoft em geral.
