Atualizado em November 2024: Pare de receber mensagens de erro que tornam seu sistema mais lento, utilizando nossa ferramenta de otimização. Faça o download agora neste link aqui.
- Faça o download e instale a ferramenta de reparo aqui..
- Deixe o software escanear seu computador.
- A ferramenta irá então reparar seu computador.
Microsoft Word
é um software muito útil quando se trata de escrever parágrafos longos com estilo. Quase todo escritor usa o Word em seu computador. As pessoas usam o Microsoft Word sobre o Bloco de Notas porque – além das opções de formatação – ele pode detectar erros ortográficos, erros gramaticais e formações de frases. No entanto, se sua verificação gramatical e ortográfica não está funcionando no Microsoft Word, então este post mostrará como corrigir o problema
Tabela de Conteúdos
Correção ortográfica não funciona no Word
Atualizado: novembro 2024.
Recomendamos que você tente usar esta nova ferramenta. Ele corrige uma ampla gama de erros do computador, bem como proteger contra coisas como perda de arquivos, malware, falhas de hardware e otimiza o seu PC para o máximo desempenho. Ele corrigiu o nosso PC mais rápido do que fazer isso manualmente:
- Etapa 1: download da ferramenta do reparo & do optimizer do PC (Windows 10, 8, 7, XP, Vista - certificado ouro de Microsoft).
- Etapa 2: Clique em Iniciar Scan para encontrar problemas no registro do Windows que possam estar causando problemas no PC.
- Clique em Reparar tudo para corrigir todos os problemas
A razão para este problema pode ser muitas. Por exemplo, se você adicionou mais de um idioma no sistema, você pode obter este problema. No Windows 10, se você mudou o idioma para usar Cortana, você pode obter este problema com o Microsoft Word. O recurso pode ser desativado automaticamente. Portanto, se você estiver enfrentando o mesmo problema e quiser resolver o problema, siga os seguintes passos.
1] Abra o Microsoft Word. Você verá o idioma na parte inferior. Pode ser Inglês (Índia), Inglês (EUA), etc. Clique no botão do idioma.
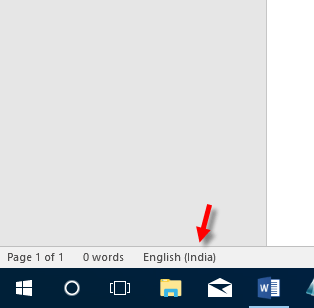
Se você adicionou dois idiomas, você terá um popup como este:
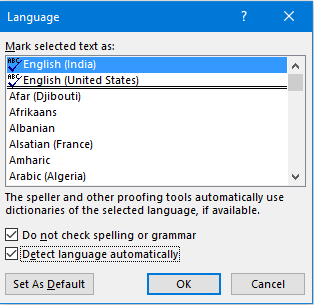
Agora, selecione um idioma que você deseja escrever e certifique-se de que as seguintes opções estão desmarcadas:
- Não verifique a ortografia ou gramática
- Detectar idioma automaticamente
Remova a marca de seleção de ambas as caixas. Se você não remover a marca de seleção de
Detectar idioma automaticamente
o mesmo erro aparecerá quando você abrir o Word pela segunda vez. Agora, pressione o botão
Definir como padrão
e clique na opção afirmativa.
2] Se você ainda enfrentar o mesmo problema, você pode fazer o seguinte.
Abra o Word e clique em
Arquivo
. Agora, vá para
Opções > Proofing
…Arkansas.
Sob
Ao corrigir ortografia e gramática no Word
você pode encontrar algumas opções como
Verifique a ortografia à medida que escreve
Verificar gramática com ortografia
e mais outros. Certifique-se de que tudo isso esteja verificado.
3] Isso também pode acontecer se as Ferramentas de Correção não estiverem instaladas para o idioma padrão. Pode ser necessário instalá-las. Você pode fazer isso através do Painel de Controle, Desinstalar um applet de Programa. Selecione Microsoft Office > Alterar > Adicionar ou remover recursos > Expandir recursos compartilhados do Office > Ferramentas de correção.
4] Certifique-se de que o suplemento ortográfico esteja desativado. Se utilizar Inglês (US), o suplemento será Speller EN-US. Você pode fazer isso aqui – Clique na guia Arquivo > Opções > Add-ins.
Reinicie o computador e verifique. Seu software Microsoft Word deve ser capaz de detectar erros de ortografia e gramática.
RECOMENDADO: Clique aqui para solucionar erros do Windows e otimizar o desempenho do sistema
Diego Gomes é um usuário apaixonado do Windows 10 que adora resolver problemas específicos do Windows e escrever sobre as tecnologias Microsoft em geral.
