Atualizado em November 2024: Pare de receber mensagens de erro que tornam seu sistema mais lento, utilizando nossa ferramenta de otimização. Faça o download agora neste link aqui.
- Faça o download e instale a ferramenta de reparo aqui..
- Deixe o software escanear seu computador.
- A ferramenta irá então reparar seu computador.
Alguns dos problemas que você pode enfrentar ao trabalhar com Microsoft
PowerPoint
aplicação pode ser
problemas de áudio e vídeo
. Os usuários do PowerPoint relatam, às vezes, que quando enviam sua apresentação por e-mail, os destinatários não conseguem reproduzir a apresentação. Apenas se recusa a carregar. Embora o problema seja raramente experimentado, pode ser motivo de preocupação em certos casos. Se o seu Áudio e Vídeo não é reproduzido no PowerPoint, então este post irá guiá-lo através do processo de resolução de problemas
reprodução de áudio e vídeo e compatibilidade em PowerPoint
…Arkansas.
Tabela de Conteúdos
Áudio e Vídeo não são reproduzidos no PowerPoint
Atualizado: novembro 2024.
Recomendamos que você tente usar esta nova ferramenta. Ele corrige uma ampla gama de erros do computador, bem como proteger contra coisas como perda de arquivos, malware, falhas de hardware e otimiza o seu PC para o máximo desempenho. Ele corrigiu o nosso PC mais rápido do que fazer isso manualmente:
- Etapa 1: download da ferramenta do reparo & do optimizer do PC (Windows 10, 8, 7, XP, Vista - certificado ouro de Microsoft).
- Etapa 2: Clique em Iniciar Scan para encontrar problemas no registro do Windows que possam estar causando problemas no PC.
- Clique em Reparar tudo para corrigir todos os problemas
Primeiro, você precisa
Otimize a compatibilidade de mídia
. Para isso, vá ao menu ‘Arquivo’ e selecione a opção ‘Info’
.
Se o formato de mídia de sua apresentação tiver problemas de compatibilidade com outros dispositivos, o
Otimize a compatibilidade
piscará na tela do seu computador. Se a opção não aparecer, significa que a apresentação é totalmente compatível e que você pode prontamente compartilhar a apresentação.
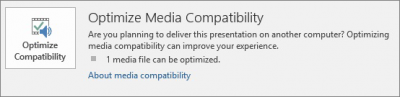
Em seguida, selecione Otimizar compatibilidade. Quando você confirmar a ação, o PowerPoint executará o processo para melhorar a mídia que requer otimização.
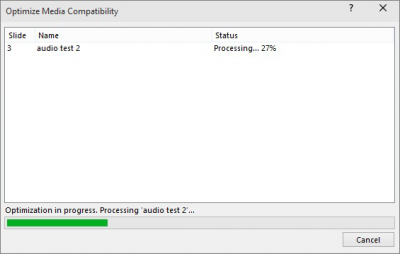
Depois disso, um resumo completo das resoluções de possíveis problemas de reprodução será exibido ao lado, uma lista do número de ocorrências de mídia na apresentação. Também listará as causas dos problemas de reprodução.
Se você tiver vinculado vídeos anexados à sua apresentação, o recurso ‘Otimizar para compatibilidade’ solicitará que você os incorpore. Para isso, selecione ‘Ver Links’. Então, para incorporar um vídeo basta selecionar a opção Break Link para os links desejados.
Check Codecs
Você precisa ter certeza de que tem os Codecs necessários instalados no seu sistema Windows.
Limpar a pasta TEMP
Como você sabe, quando você tem um monte de arquivos empilhados em sua pasta TEMP, o aplicativo PowerPoint pode diminuir drasticamente a velocidade. Para evitar esta situação, verifique periodicamente se há arquivos indesejados e apague-os em sua pasta TEMP. Para localizar sua pasta TEMP, tente isto!
Feche o PowerPoint e todos os outros programas que você está usando. Agora, clique em Iniciar > Executar. Em seguida, na caixa Abrir que aparece digite o seguinte texto,
%temp%
e acertar em OK. Selecione os arquivos .tmp e pressione DELETE.
Estás a ter problemas ao inserir ou reproduzir meios de comunicação?
Verifique se você tem o codec correto instalado. Caso contrário, instale o codec necessário para executar a mídia. Você pode até mesmo baixar o decodificador de mídia e o filtro de codificador apropriados de terceiros para permitir que você decodifique e codifique uma variedade de formatos.
Fonte: Office.com.
RECOMENDADO: Clique aqui para solucionar erros do Windows e otimizar o desempenho do sistema
Enzo é um fã entusiasta do Windows que gosta de resolver problemas do Windows em particular e falar sobre tecnologias MS em geral.
