Atualizado em February 2025: Pare de receber mensagens de erro que tornam seu sistema mais lento, utilizando nossa ferramenta de otimização. Faça o download agora neste link aqui.
- Faça o download e instale a ferramenta de reparo aqui..
- Deixe o software escanear seu computador.
- A ferramenta irá então reparar seu computador.
O Microsoft Word permite-nos inserir imagens facilmente e sem reduzir qualquer resolução. Podemos deparar-nos com uma situação em que queremos partilhar apenas imagens e não todo o documento, ou pode ter apagado todas as imagens do seu PC Windows e querer recuperá-las do documento Word. Normalmente, o que todos fariam seria clicar com o botão direito do mouse na imagem e selecionar Salvar imagem como, mas isso é uma tarefa demorada e tediosa. Neste artigo, vou informá-lo de três maneiras de extrair todas as imagens do documento do Word de uma forma fácil, sem a necessidade de qualquer ferramenta especial ou software de terceiros.
Tabela de Conteúdos
Extrair imagens do documento Word
Pode haver outras formas de extrair todas as imagens de um documento do Word, mas aqui estão as 3 melhores formas de o fazer. Então, vamos começar sem demora.
1. Salvar o documento Word como página web
Atualizado: fevereiro 2025.
Recomendamos que você tente usar esta nova ferramenta. Ele corrige uma ampla gama de erros do computador, bem como proteger contra coisas como perda de arquivos, malware, falhas de hardware e otimiza o seu PC para o máximo desempenho. Ele corrigiu o nosso PC mais rápido do que fazer isso manualmente:
- Etapa 1: download da ferramenta do reparo & do optimizer do PC (Windows 10, 8, 7, XP, Vista - certificado ouro de Microsoft).
- Etapa 2: Clique em Iniciar Scan para encontrar problemas no registro do Windows que possam estar causando problemas no PC.
- Clique em Reparar tudo para corrigir todos os problemas
Este é um dos métodos mais fáceis de extrair todas as imagens do documento Word. Vamos salvar o documento do Word como uma página da Web e vamos extrair todas as imagens em lote.
Abra o documento do Word do qual você deseja extrair todas as imagens. Agora, clique no botão Arquivo no canto superior esquerdo do documento e selecione Salvar como
.
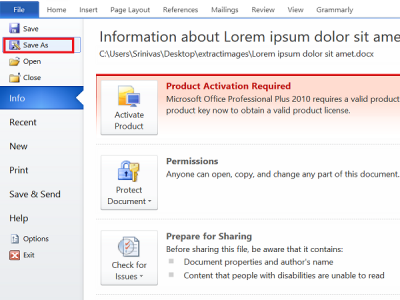
Selecione o local onde você deseja salvar e dê o nome significativo. Agora, no menu suspenso Salvar como, selecione Página da Web.
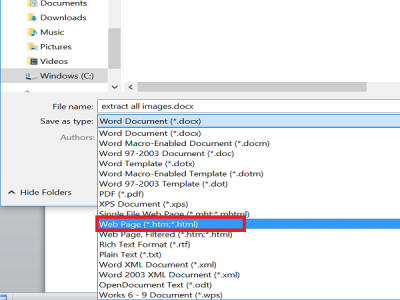
Você também verá a página Web, Filtrada mas não a selecione, pois pode reduzir a resolução das imagens. Clique no botão Salvar para salvar o documento do Word como Página da Web.
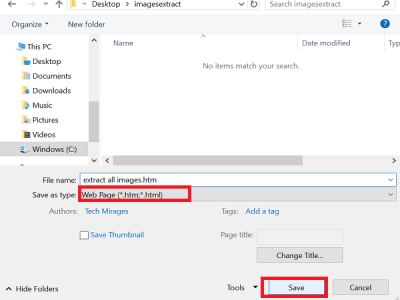
Vá até o local onde você salvou o documento e verá o arquivo ‘.htm’ e a pasta com o nome dado será criada.
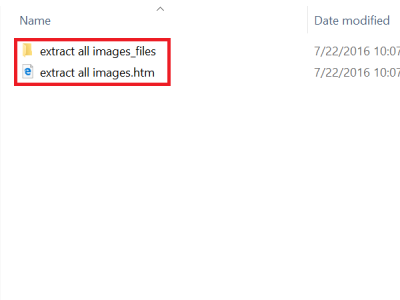
Abra a pasta e você poderá ver todas as imagens listadas lá. Copie todas essas imagens para qualquer pasta que você quiser.
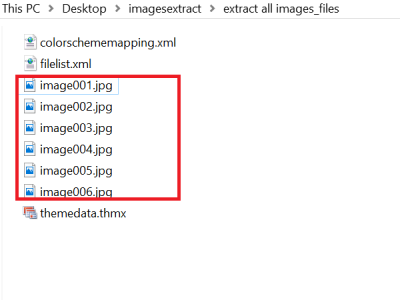
2. Alterar a extensão de ‘.docx’ para ‘.zip’
Este método para extrair todas as imagens como um lote do documento é tão simples que tudo que você precisa fazer é renomear a extensão do arquivo de ‘.docx’ para ‘.zip’.
Selecione o documento desejado, clique com o botão direito do mouse nele e selecione Renomear.
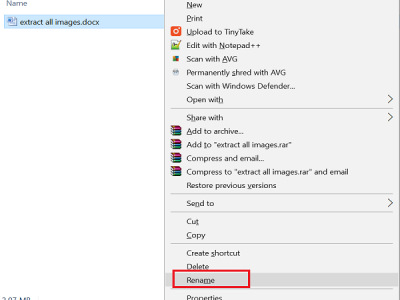
Agora, mude a extensão de ‘.docx’ para ‘.zip’ e pressione Enter. Ele mostrará esta caixa de diálogo, mas não se preocupe e clique em Yes.
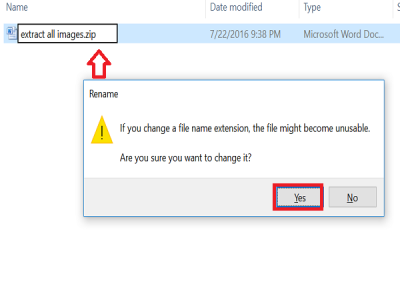
Use qualquer software de extração de zip como 7-Zip, WinRAR, etc, para extrair este arquivo zip. Dê o local onde você deseja extrair a pasta zip.
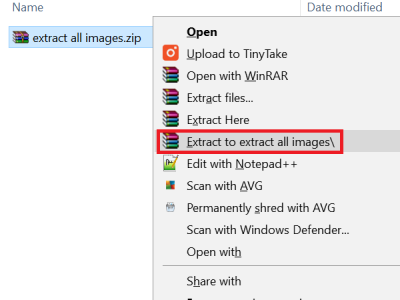
Agora, abra a pasta que você extraiu e vá para
Palavra > Mídia
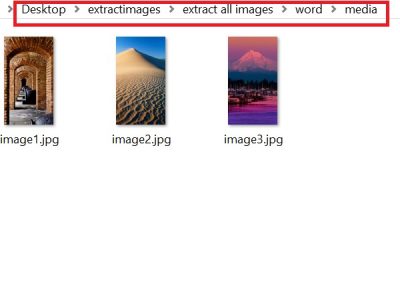
Agora, na pasta ‘media’ você encontrará todas as imagens que você pode copiar para outra pasta se quiser.
UPDATE:
Você pode apenas clicar com o botão direito do mouse no arquivo do Word e usar o 7-zip para extrair as imagens.
3. Método Copiar e Colar
Este método não é tão bom quanto os dois acima, mas seria muito útil quando você quiser extrair apenas uma ou duas imagens.
Clique com o botão direito do mouse na imagem e selecione Copiar nas opções. O tamanho e a resolução da imagem copiada não serão afetados.
Agora, abra qualquer ferramenta de processamento de imagem como Paint, Photoshop ou GIMP, mas aqui eu usaria a ferramenta padrão chamada Paint. Abra o Paint, cole a imagem e pressione CTRL+S ou clique no botão Salvar para salvar a imagem.
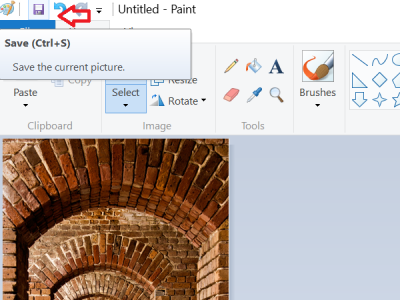
Estas são algumas das maneiras de extrair imagens de um documento do Word em lote.
Se você está procurando por um
freeware
para facilmente extrair e salvar imagens de qualquer documento do Office utilize o Assistente de Extração de Imagem do Office.
Ler também:(Alaska)
Como encontrar e substituir todas as imagens no Word ao mesmo tempo.
RECOMENDADO: Clique aqui para solucionar erros do Windows e otimizar o desempenho do sistema
Eduardo se autodenomina um fã apaixonado do Windows 10 que adora resolver problemas do Windows mais do que qualquer outra coisa e escrever sobre sistemas MS normalmente.
