Atualizado em April 2025: Pare de receber mensagens de erro que tornam seu sistema mais lento, utilizando nossa ferramenta de otimização. Faça o download agora neste link aqui.
- Faça o download e instale a ferramenta de reparo aqui..
- Deixe o software escanear seu computador.
- A ferramenta irá então reparar seu computador.
Microsoft Excel
é o aplicativo de planilha eletrônica amplamente utilizado por causa de suas incríveis características. Permite-nos utilizar gráficos atractivos para dar a informação completa de uma forma fácil. Compartilhar um arquivo Excel é o que geralmente fazemos, mas às vezes queremos compartilhar apenas os gráficos que usamos na planilha do Excel. Você pode querer usar esses gráficos do Excel em outros aplicativos do Office ou pode ser para qualquer propósito. Pode haver várias maneiras de fazer isso, mas vou informá-lo sobre a melhor e mais fácil maneira de exportar
Excel gráficos como imagens
. Leia o artigo para saber como isso pode ser feito facilmente – mas antes disso vamos ver o que a maioria de nós faz para extrair gráficos como imagens do Excel.
Tabela de Conteúdos
Exportando gráficos do Excel como imagens
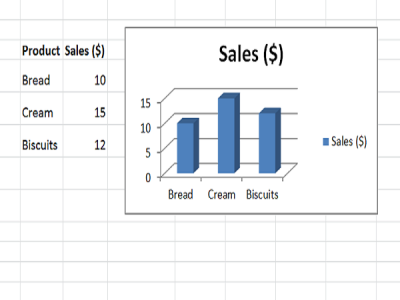
Extrair gráficos do Excel para outros aplicativos do Office
Atualizado: abril 2025.
Recomendamos que você tente usar esta nova ferramenta. Ele corrige uma ampla gama de erros do computador, bem como proteger contra coisas como perda de arquivos, malware, falhas de hardware e otimiza o seu PC para o máximo desempenho. Ele corrigiu o nosso PC mais rápido do que fazer isso manualmente:
- Etapa 1: download da ferramenta do reparo & do optimizer do PC (Windows 10, 8, 7, XP, Vista - certificado ouro de Microsoft).
- Etapa 2: Clique em Iniciar Scan para encontrar problemas no registro do Windows que possam estar causando problemas no PC.
- Clique em Reparar tudo para corrigir todos os problemas
Como discutido anteriormente, um dos casos de uso foi: você deseja usar os gráficos do Excel em quaisquer outros aplicativos do Office, como Microsoft Word ou Microsoft PowerPoint.
O que geralmente fazemos é clicar com o botão direito do mouse no final do gráfico e selecionar Copiar. Clicar na borda garante que todo o gráfico seja selecionado e não apenas parte dele. Agora, o gráfico é copiado para a sua área de transferência.
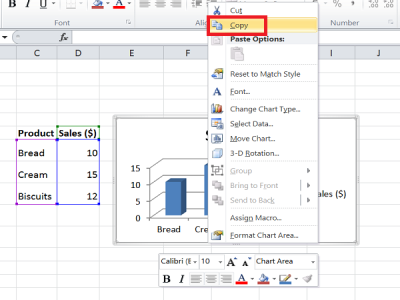
Agora, digamos que você quer inseri-lo no Microsoft Word. Em seguida, abriríamos o documento Word, clicaríamos em Colar e depois clicaríamos em Imagem em Opções de Colar. Você pode ver que o gráfico do Excel foi colado como uma imagem normal no documento do Word, e você pode redimensioná-lo mesmo que você precise.
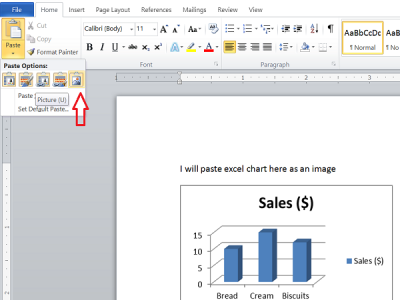
É fácil inserir um ou dois gráficos do Excel como imagens em outros aplicativos do Office. Mas, e se você quiser inserir vários gráficos como imagens? Este truque não funciona em tais casos.
Leia também:
Dicas e truques avançados do Excel para usuários Windows
Use Paint para salvar gráficos do Excel como imagens
Se você quiser extrair um gráfico do Excel como uma imagem diretamente sem usá-lo em qualquer outro aplicativo do Office, então Paint seria a melhor opção. Você pode escolher qualquer aplicativo de edição de imagem, mas como o Paint está prontamente disponível, vamos usá-lo.
Copie o gráfico do Excel como explicado acima, inicie o Paint e pressione
CTRL+V
para colar a carta copiada no Paint e cortá-la como quiser. Agora, clique em
Agora, clique em
Arquivo > Salvar como (Alaska)
e escolha o formato de imagem apropriado. Dê-lhe um nome e salve-o como uma imagem. Agora, você pode compartilhar esta imagem e usá-la onde quiser. Mas, isso também não parece simples se você quiser extrair
Agora, podes partilhar esta imagem e usá-la onde quiseres. Mas, isso também não parece simples se você quiser extrair vários gráficos do Excel como imagens.
Converta gráficos do Excel em imagens salvando pastas de trabalho como páginas da Web
Os dois métodos discutidos anteriormente não ajudarão se você quiser exportar todos os gráficos do Excel como imagens. A maneira mais fácil de fazer isso é salvar toda a pasta de trabalho como uma página da Web. Ao fazer isso, o Excel exportará todos os gráficos da pasta de trabalho como imagens, e você pode usá-los imediatamente.
Para isso, vá até
Arquivo > Salvar como (Alaska)
. Na janela ‘Salvar como’, selecione o local onde você deseja salvar a pasta de trabalho e dê-lhe um nome. Agora, o
Agora, a parte importante é selecionar
Página Web (*.htm,*.html)
in under
Salvar como tipo
e certifique-se de que selecciona
Livro de trabalho completo
under
Save
opção. Clique no botão Salvar para salvar a pasta de trabalho como página da Web e ignorar quaisquer mensagens de compatibilidade.
Clique no botão Salvar para salvar a pasta de trabalho como página da Web e ignorar quaisquer mensagens de compatibilidade.
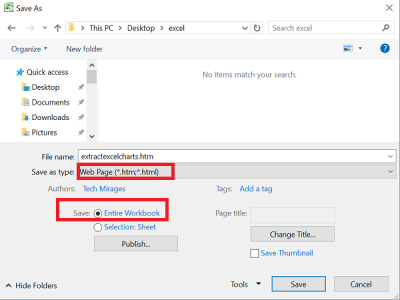
Vá até o local onde você salvou este Arquivo de página da Web. Você verá o arquivo ‘.htm’ e uma pasta com o mesmo nome com _files anexados a ele.
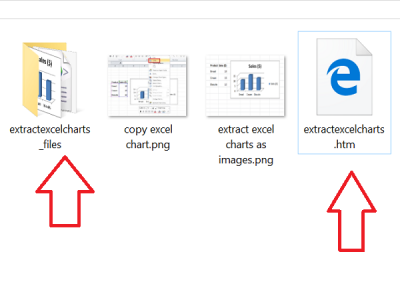
Abra esta pasta e você verá arquivos HTML, CSS e de imagem. Estes arquivos de imagem não são nada além de gráficos usados em todas as planilhas do Excel na pasta de trabalho salva. Você verá uma cópia de cada imagem – uma é de resolução total, e outra de resolução reduzida para que você possa usá-la em qualquer post de blog.
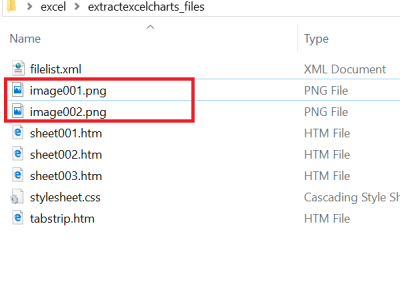
Esta forma de salvar a pasta de trabalho como uma página web ajuda você a exportar todos os gráficos do Excel como imagens de uma maneira simples.
Espero que todos tenham gostado deste truque simples. Se você tem algo a acrescentar, por favor, compartilhe conosco através de comentários.
Quer ver como compartilhar a pasta de trabalho do Excel com vários usuários na web?
RECOMENDADO: Clique aqui para solucionar erros do Windows e otimizar o desempenho do sistema
Renan descreve-se como um fã apaixonado do Windows que adora resolver problemas do Windows mais do que qualquer outra coisa e escrever sobre tecnologias MS em geral.
