Atualizado em February 2025: Pare de receber mensagens de erro que tornam seu sistema mais lento, utilizando nossa ferramenta de otimização. Faça o download agora neste link aqui.
- Faça o download e instale a ferramenta de reparo aqui..
- Deixe o software escanear seu computador.
- A ferramenta irá então reparar seu computador.
Uma mudança visível que você vai observar em
Excel 2016
em comparação com suas versões anteriores é a adição de um novo modelo chamado
Calendário Insights
. O modelo exibe um registro detalhado de quanto tempo você gasta em reuniões, quem você se encontrar com a maioria e qual a parte do dia que você achar mais adequado para conhecer as pessoas. Você pode encontrar o seu calendário na forma de um painel, e começar a interagir a partir daí. Então, neste post vamos ver como Abrir e o Calendário Insights workbook com seus dados no Excel 2016.
Tabela de Conteúdos
Salvar Insights Calendário no Excel 2016
Atualizado: fevereiro 2025.
Recomendamos que você tente usar esta nova ferramenta. Ele corrige uma ampla gama de erros do computador, bem como proteger contra coisas como perda de arquivos, malware, falhas de hardware e otimiza o seu PC para o máximo desempenho. Ele corrigiu o nosso PC mais rápido do que fazer isso manualmente:
- Etapa 1: download da ferramenta do reparo & do optimizer do PC (Windows 10, 8, 7, XP, Vista - certificado ouro de Microsoft).
- Etapa 2: Clique em Iniciar Scan para encontrar problemas no registro do Windows que possam estar causando problemas no PC.
- Clique em Reparar tudo para corrigir todos os problemas
Abra o Excel e pesquise pelo
Calendário Insights
modelo.
Agora, para acessar seu calendário usando o modelo, você precisa de uma conta ativa em um Exchange Server ou no Exchange Online como parte de sua assinatura do Office 365.
Se a sua conta estiver ativa, selecione Novo no Excel 2016 e navegue no cursor até ‘Calendar Insights’
.
Se você tiver alguma dificuldade para encontrar o modelo, use a caixa de pesquisa do aplicativo e digite insights do calendário. O modelo Calendar Insights deve aparecer na conclusão da ação.
Abra o modelo e você deve ver a primeira aba da pasta de trabalho, intitulada Iniciar. Selecione o botão Let’s Get Started para começar.
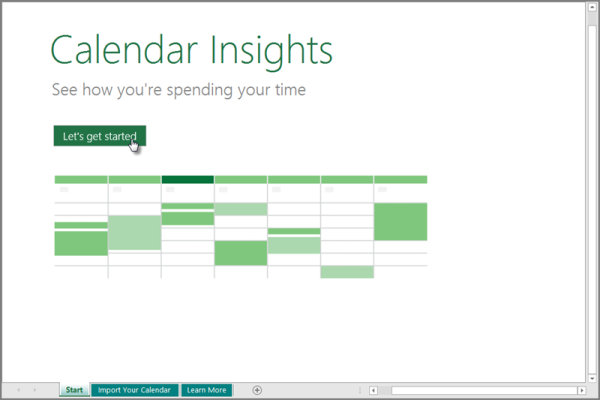
Na parte inferior, você verá a aba ‘Importar seu calendário está selecionada’, fornecendo passos sobre como se conectar ao Exchange Server e importar seu calendário.
Carregue no botão Assinar! Ao fazer isso, o aplicativo Excel exibirá uma caixa de diálogo que solicita ao usuário que insira um endereço de e-mail e senha, para que o aplicativo possa se conectar ao seu Exchange Server e carregar suas informações de calendário na pasta de trabalho.
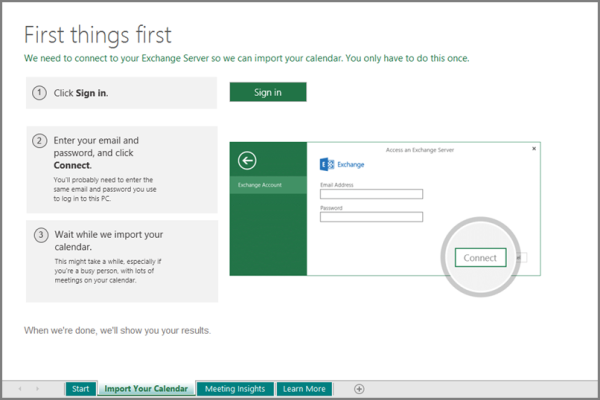
Uma vez concluída, a planilha Meeting Insights aparece e mostra um painel preenchido que apresenta uma coleção de análises detalhadas baseadas no seu calendário.
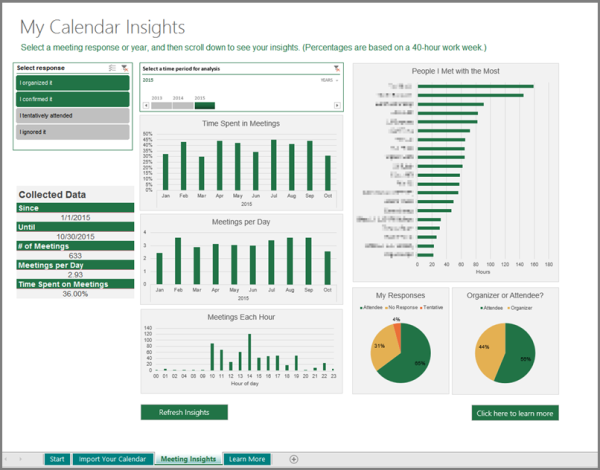
Para salvar a pasta de trabalho Calendar Insights com seus dados como uma pasta de trabalho ativada por macro, faça o seguinte:
Selecione Arquivo, role para baixo para localizar a opção ‘Salvar como’. Aperte o botão!
Em seguida, selecione um destino e escolha Pasta de trabalho ativada por macro do Excel no menu suspenso Salvar como tipo. Salvar a pasta de trabalho como uma pasta de trabalho ativada por macro garante que todos os gráficos sejam atualizados automaticamente, sempre que você selecionar o botão Atualizar insights na planilha Meeting Insights.
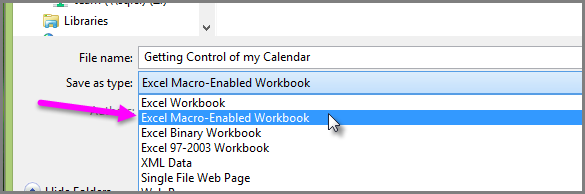
Finalmente, se você precisar de qualquer tipo de dados do seu calendário, abra a pasta de trabalho e selecione o botão Refresh Insights na parte inferior da planilha Meeting Insights
.
RECOMENDADO: Clique aqui para solucionar erros do Windows e otimizar o desempenho do sistema
Bruno é um entusiasta de Windows desde o dia em que teve seu primeiro PC com Windows 98SE. Ele é um Windows Insider ativo desde o Dia 1 e agora é um Windows Insider MVP. Ele tem testado serviços de pré-lançamento em seu Windows 10 PC, Lumia e dispositivos Android.
