Atualizado em January 2025: Pare de receber mensagens de erro que tornam seu sistema mais lento, utilizando nossa ferramenta de otimização. Faça o download agora neste link aqui.
- Faça o download e instale a ferramenta de reparo aqui..
- Deixe o software escanear seu computador.
- A ferramenta irá então reparar seu computador.
Às vezes precisamos
inserir Planilha Excel no Documento do Word
. Isso pode ser feito de tal forma que, sempre que você atualizar a planilha do Excel, ele automaticamente precisa ser atualizado no documento do Word, para que possamos evitar a atualização do mesmo no Word. Existem algumas maneiras de fazê-lo – chamado
Ligação a um objeto
e
Criando um novo Excel dentro do Word(Alaska)
. Normalmente, a maioria de nós não vai seguir esses dois métodos, mas vai para o método de copiar colar. Eles simplesmente copiam o conteúdo da planilha do Excel e o colam no Word. Isso não atualizará o Word quando você atualizar a planilha do Excel.

Tabela de Conteúdos
Inserir Planilha do Excel no Documento do Word
Neste artigo, informá-lo-ei das duas melhores formas de inserir a folha de cálculo do Excel no Word. Antes disso, deixe-me dizer como atualizar a planilha do Excel quando você já tiver o Word com a planilha do Excel colada nela.
Método 1: Copiar e colar planilha Excel em Word
Atualizado: janeiro 2025.
Recomendamos que você tente usar esta nova ferramenta. Ele corrige uma ampla gama de erros do computador, bem como proteger contra coisas como perda de arquivos, malware, falhas de hardware e otimiza o seu PC para o máximo desempenho. Ele corrigiu o nosso PC mais rápido do que fazer isso manualmente:
- Etapa 1: download da ferramenta do reparo & do optimizer do PC (Windows 10, 8, 7, XP, Vista - certificado ouro de Microsoft).
- Etapa 2: Clique em Iniciar Scan para encontrar problemas no registro do Windows que possam estar causando problemas no PC.
- Clique em Reparar tudo para corrigir todos os problemas
Basta copiar o conteúdo da planilha do Excel e colá-lo no documento do Word. Escolha a opção
Mantenha a formatação do código fonte e vincule ao Excel
ou
Combinar Estilo de Tabela de Destino e Ligação ao Excel
das Opções de Colagem.
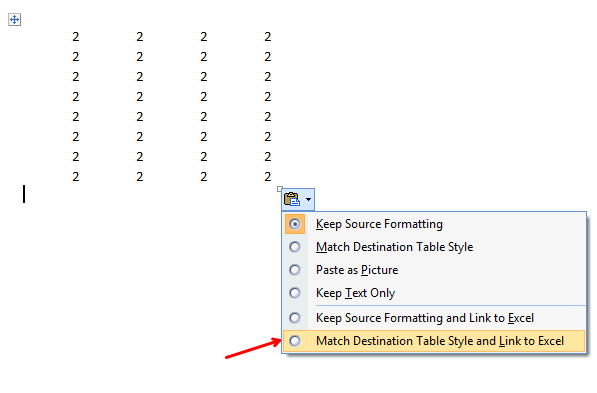
Agora, são apenas os dados estáticos do Excel inseridos no Word. Se você atualizar a planilha do Excel, ela não refletirá as mudanças no Word. Se você atualizar a planilha do Excel e abrir o documento do Word, ele perguntará se deseja atualizar o documento ou não. Se você clicar em Sim, o Word será atualizado com os dados mais recentes.
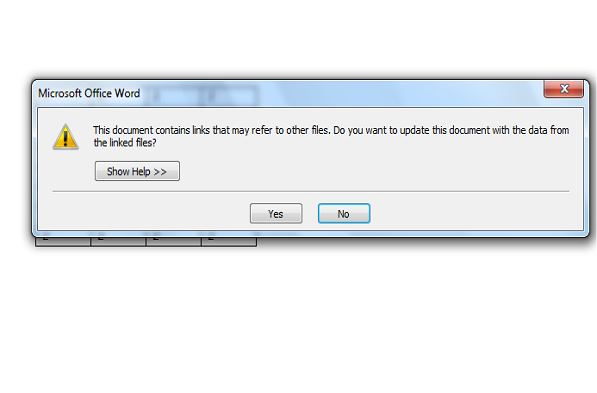
Mesmo que você atualize o Word e feche, ao reabri-lo, você enfrentará a mesma mensagem e os valores serão substituídos pelos valores anteriores.
Recomendado:
Como adicionar Mensagens de Erro no Microsoft Excel.
Dica:
Se você quiser atualizar a respectiva planilha do Excel a partir deste método, basta clicar com o botão direito do mouse sobre os dados do Excel no Word e clicar em
Objeto da planilha vinculada (Alaska)
e clique em
Processar ligação.
Isso abrirá o Excel Sheet de código fonte e fará alterações neles.
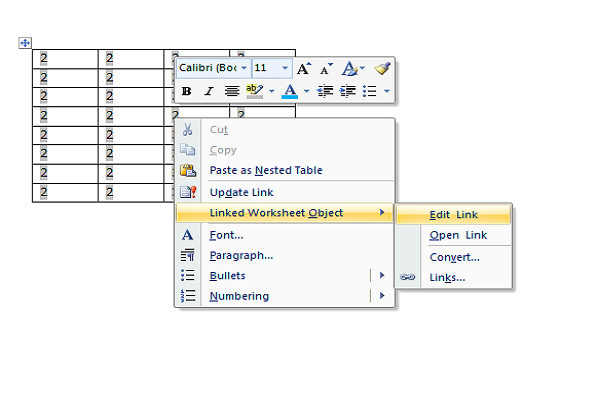
Esta dica é útil quando você tem o documento do Word com você e quer atualizar a planilha original do Excel, mas você não sabe sua localização exata.
Método 2: Inserindo um objeto
O segundo método é vincular uma planilha do Excel ao Documento do Word através de
Inserir
tab.
PASSO 1:
No Word, clique em
Inserir
e clique em
Objeto
em
Texto
seção.
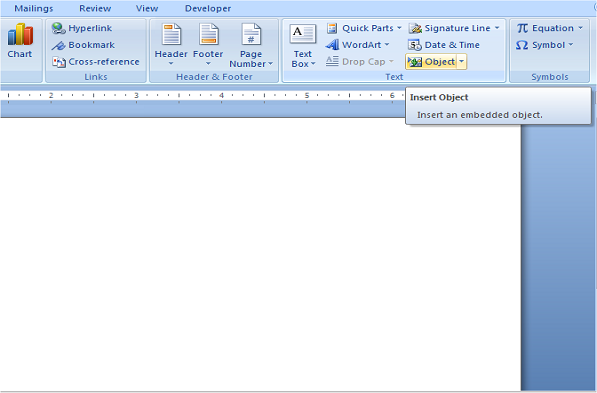
PASSO 2:
A caixa de diálogo do objeto é exibida. Clique em
Criar de arquivo
tab.
PASSO 3:
Navegue até a planilha do Excel e você verá duas opções no lado direito. Se você quiser vincular a planilha do Excel, então marque a opção
Link para arquivo(Alaska)
não marque nada e clique em
Ok.
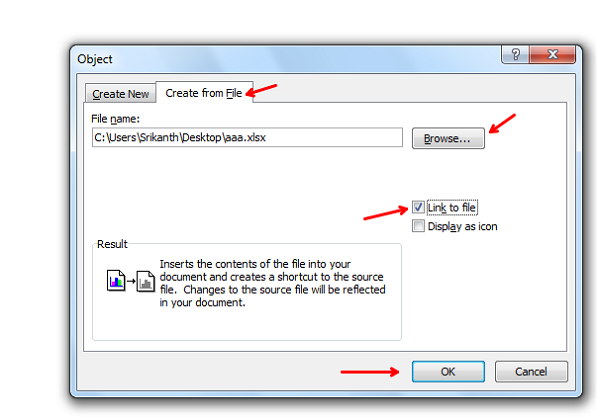
Você pode ver que todo o conteúdo do Excel é inserido no Word em vez da parte da planilha do Excel.
Este método ligará a planilha do Excel ao Documento do Word. Se clicar duas vezes nos dados do Excel no Word, ele abrirá a planilha do Excel original e será possível fazer modificações. Aqui, quando a planilha do Excel está aberta e quando se atualiza o Excel, pode-se ver que as mudanças também estão sendo refletidas no Word.
https://thewindowsclub-thewindowsclubco.netdna-ssl.com/wp-content/uploads/2015/11/Insert-Excel-Spreadsheet-in-Excel-changes-reflect-in-word.gif
Método 3: Usando Insert Table
Este método consiste em inserir toda a planilha do Excel editável no Word. No Word, clique em
Inserir
e clique em
Mesa.
Clique na opção
Planilha Excel.
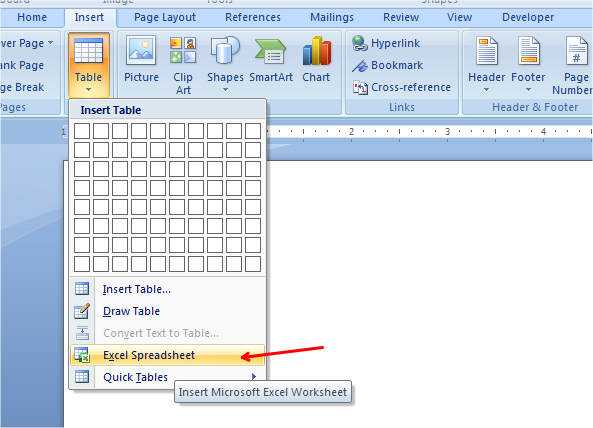
Você pode ver que toda a planilha do Excel com o menu está inserida no Word. Agora, podemos criar fórmulas; criar filtros e muito mais como normalmente fazemos na planilha do Excel.

Este método seria útil se você quiser trabalhar com o Excel no Word, pois editar tabelas do Word não é tão fácil como o Excel.
Estas são as diferentes maneiras de inserir a planilha do Excel no documento do Word com ou sem vinculá-los.
Agora leia
: Como inserir um arquivo PDF em uma planilha do Excel.
RECOMENDADO: Clique aqui para solucionar erros do Windows e otimizar o desempenho do sistema
Vitor é um fã entusiasta do Windows que gosta de resolver problemas do Windows 10 em particular e escrever sobre sistemas Microsoft normalmente.
