Atualizado em January 2025: Pare de receber mensagens de erro que tornam seu sistema mais lento, utilizando nossa ferramenta de otimização. Faça o download agora neste link aqui.
- Faça o download e instale a ferramenta de reparo aqui..
- Deixe o software escanear seu computador.
- A ferramenta irá então reparar seu computador.
Listamos coisas no Word usando balas. Há balas básicas disponíveis em
Microsoft Word
como números, símbolos e muito mais. Podemos estar usando números, símbolos de pontos e símbolos regulares como marcadores no Word. Quando você está preparando um documento de projeto ou apresentando um seminário, então seria muito impressionante, se você usar uma ‘lista com marcadores’. Você pode personalizar ou mudar a forma como usamos balas no Word para tornar o documento atraente e impressionar seu chefe ou colega. Você já pensou em usar
imagens como balas no Word
? Aqui, eu não estou falando sobre as figuras padrão que o Word fornece.
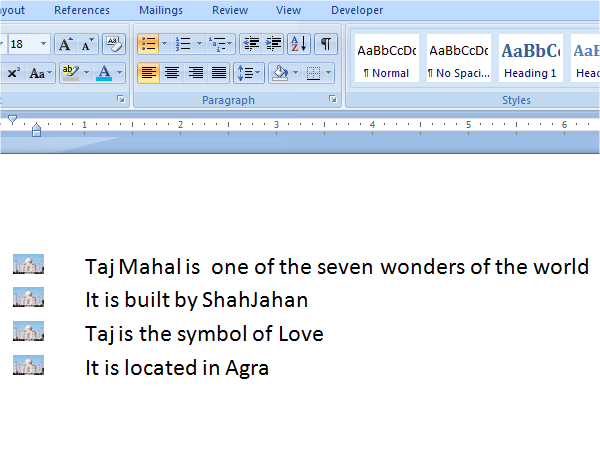
Suponha que você tenha um logotipo corporativo ou uma boa imagem que se adapte ao conteúdo do seu documento e que você queira usar essa imagem como balas no Word? Se assim for, então este artigo irá informá-lo de como usar as imagens como balas. Além das imagens padrão fornecidas, podemos até importar imagens da nossa área de trabalho e usá-las como balas. Já sabemos como alterar a lista padrão numerada no Word e agora vamos ver como criar uma lista de imagens com marcadores no Word.
Tabela de Conteúdos
Criar Lista de Bala com Imagem no Microsoft Word
Atualizado: janeiro 2025.
Recomendamos que você tente usar esta nova ferramenta. Ele corrige uma ampla gama de erros do computador, bem como proteger contra coisas como perda de arquivos, malware, falhas de hardware e otimiza o seu PC para o máximo desempenho. Ele corrigiu o nosso PC mais rápido do que fazer isso manualmente:
- Etapa 1: download da ferramenta do reparo & do optimizer do PC (Windows 10, 8, 7, XP, Vista - certificado ouro de Microsoft).
- Etapa 2: Clique em Iniciar Scan para encontrar problemas no registro do Windows que possam estar causando problemas no PC.
- Clique em Reparar tudo para corrigir todos os problemas
Para utilizar imagens como marcadores no Word, seleccione primeiro o conteúdo para o qual pretende alterar marcadores. Na guia Home, clique no menu suspenso do botão Marcadores na Seção Parágrafo.
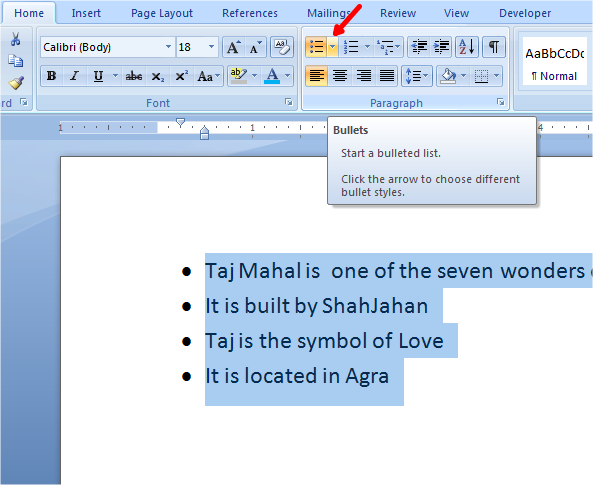
Mostra-lhe os marcadores usados recentemente, a biblioteca de marcadores e os marcadores que foram utilizados neste documento. Pode utilizar qualquer uma delas e é o que fazemos normalmente. Se você quiser usar a imagem como marcadores, clique em Definir Nova Marcação.
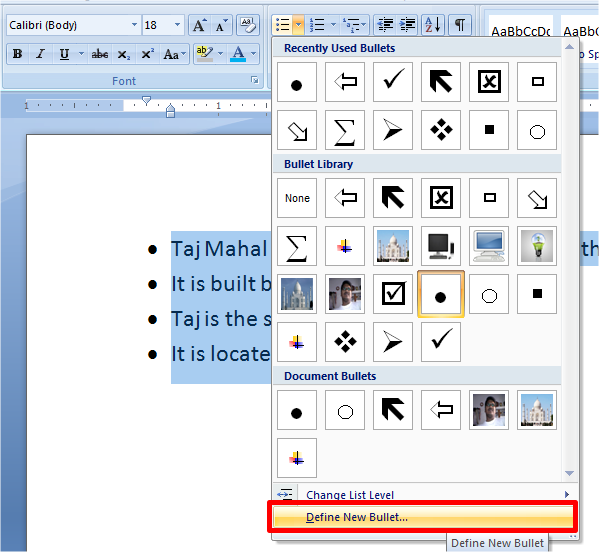
Ele mostra a caixa de diálogo Definir novo marcador. Em Bullet Character clique no botão Picture
.
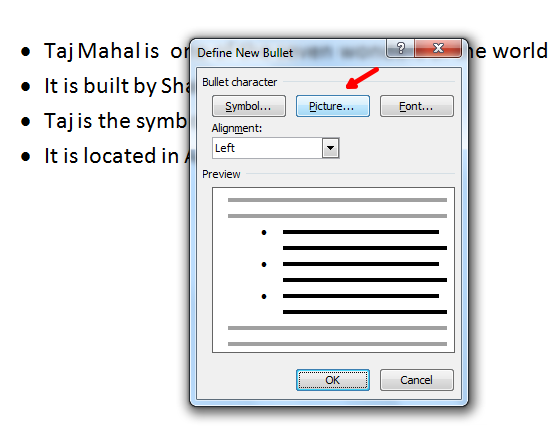
A caixa de diálogo Marcador de imagem é exibida. Por padrão, ela mostra algumas figuras e elas podem ser usadas no Word. Se você quiser usar imagens da sua área de trabalho, clique no botão Importar
.
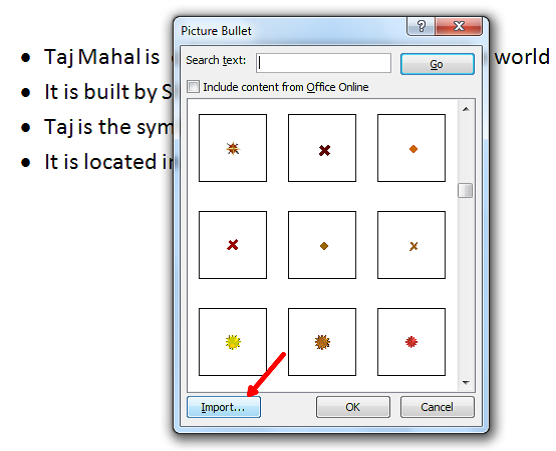
Na caixa de diálogo, navegue até o local onde você salvou a imagem. Selecione a imagem e clique em Add.
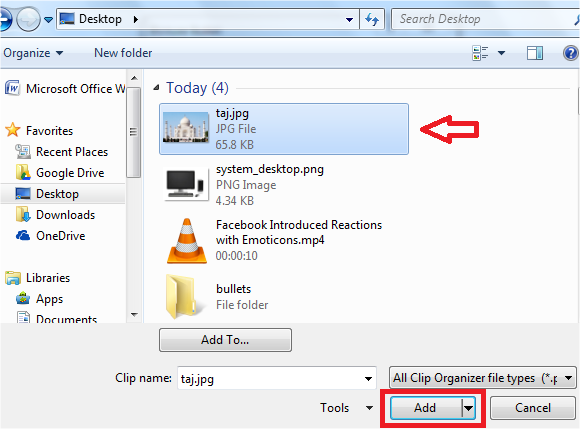
Pode ver que a imagem seleccionada é adicionada à lista com marcadores. Selecione a imagem na lista de marcadores e clique em Ok. Mostra-lhe a pré-visualização desta imagem como marca e, se estiver OK com ela, clique em OK. Caso contrário, selecione mais uma imagem da área de trabalho e repita as mesmas etapas.
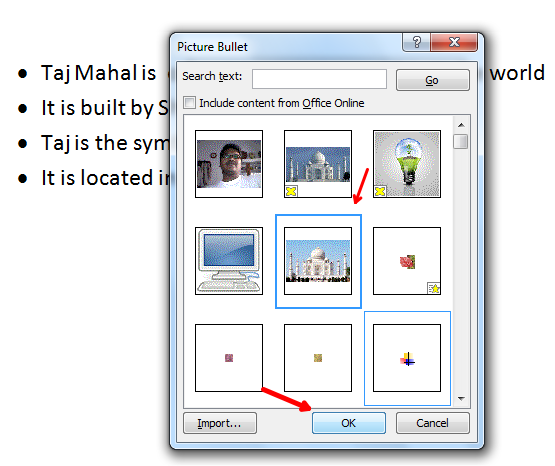
Agora, você pode ver que a lista de marcadores selecionados como imagens, ou seja, marcadores anteriores foram substituídos pelas imagens.
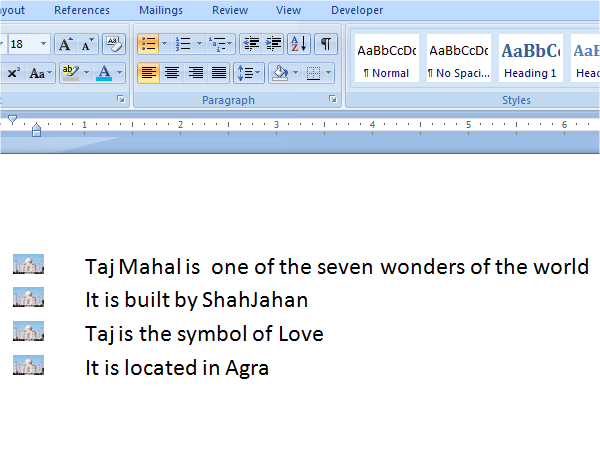
Nem todas as fotos funcionam como balas. As imagens devem ser transparentes e com um bom fundo para que fiquem muito impressionantes no seu Documento.
Leia também como embrulhar texto em torno de imagens e imagens no Microsoft Word.
Alguma vez usou fotografias como balas no Word? Se sim, por favor, compartilhe conosco através de comentários.
RECOMENDADO: Clique aqui para solucionar erros do Windows e otimizar o desempenho do sistema
Estevan descreve-se como um grande fã do Windows que gosta de resolver os erros do Windows 10 mais do que qualquer outra coisa e conversar sobre tecnologias MS normalmente.
