Atualizado em February 2025: Pare de receber mensagens de erro que tornam seu sistema mais lento, utilizando nossa ferramenta de otimização. Faça o download agora neste link aqui.
- Faça o download e instale a ferramenta de reparo aqui..
- Deixe o software escanear seu computador.
- A ferramenta irá então reparar seu computador.
Ao contrário dos seus antecessores, o
Mail e aplicativos de calendário para Windows 10
oferecem mais opções para configurar diferentes serviços de e-mail. Além do melhor desempenho e de uma interface de três painéis de e-mail familiar, você pode encontrar um alternador para alternar rapidamente entre seu aplicativo de e-mail e de calendário. Você pode até mesmo alterar as configurações de sincronização da sua caixa de correio para saber com que frequência você deseja baixar o novo conteúdo de e-mail do seu servidor de e-mail por conta nos aplicativos de e-mail. Deixe-nos neste post ver o método para ajustar
Configurações do Mail App Sync
no Windows 10.
Tabela de Conteúdos
Windows 10 Mail App Sync Settings
Atualizado: fevereiro 2025.
Recomendamos que você tente usar esta nova ferramenta. Ele corrige uma ampla gama de erros do computador, bem como proteger contra coisas como perda de arquivos, malware, falhas de hardware e otimiza o seu PC para o máximo desempenho. Ele corrigiu o nosso PC mais rápido do que fazer isso manualmente:
- Etapa 1: download da ferramenta do reparo & do optimizer do PC (Windows 10, 8, 7, XP, Vista - certificado ouro de Microsoft).
- Etapa 2: Clique em Iniciar Scan para encontrar problemas no registro do Windows que possam estar causando problemas no PC.
- Clique em Reparar tudo para corrigir todos os problemas
Para começar, abra o aplicativo Mail clicando em ‘Iniciar’. Pressione o botão e escolha ‘Mail’. Depois disso, clique no ícone da engrenagem no canto inferior direito da barra lateral esquerda da Mail App que mostra sua conta e pastas.
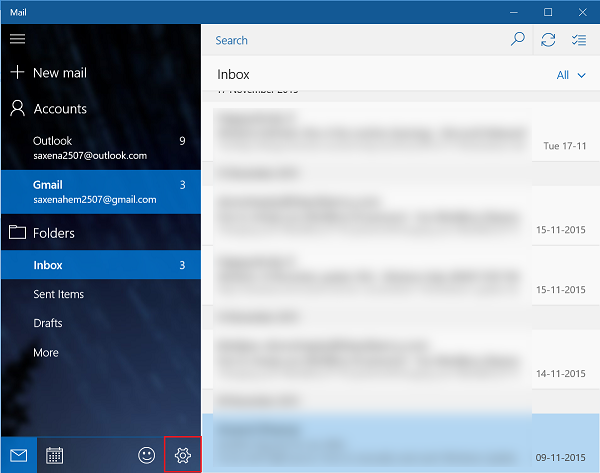
Instantaneamente, uma barra lateral de Configurações aparecerá na tela do seu dispositivo no lado direito da janela do aplicativo. Clique em Contas para abrir a lista de contas de e-mail que estão na sua máquina.
Agora, clique na conta de e-mail para a qual você deseja modificar as configurações de sincronização.
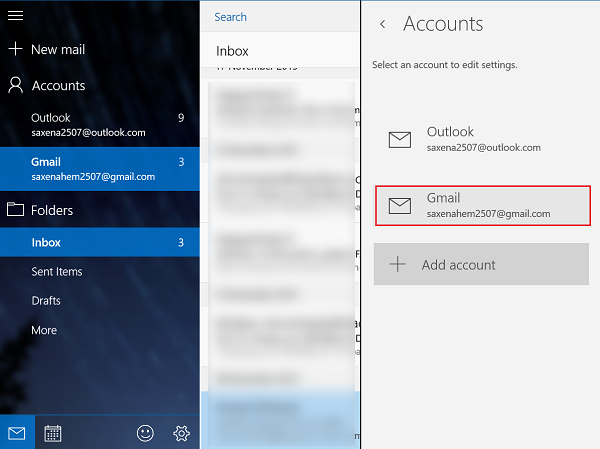
Quando terminar, clique em Change mailbox sync settings to open up the settings display.
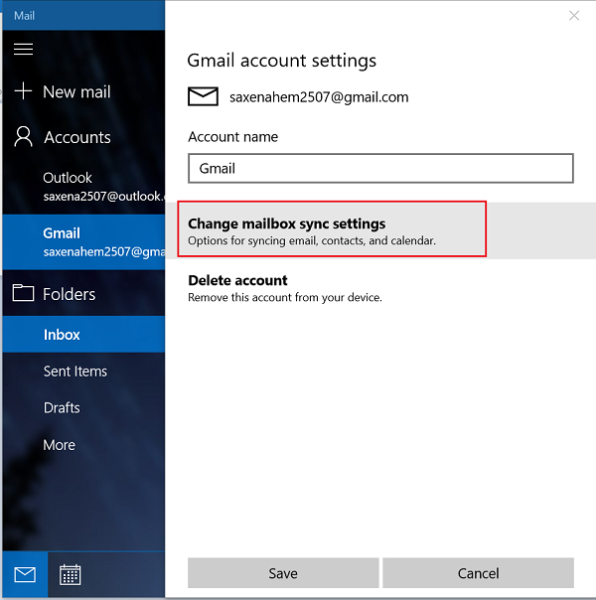
Em seguida, clique na seta suspensa na opção Download email from. O recurso permite que você decida com que frequência você gostaria de baixar o e-mail, já que os itens chegam a cada 15 minutos, a cada 30 minutos ou de hora em hora. Isto pode ser definido manualmente.
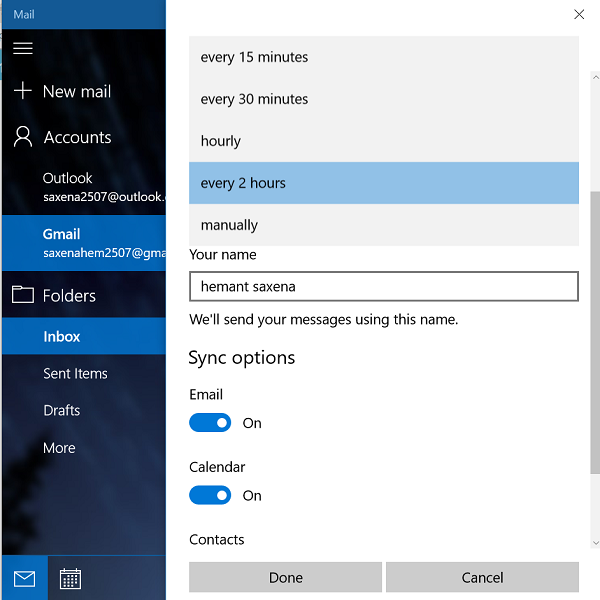
Mais tarde, você será solicitado a selecionar quanto do seu e-mail você gostaria de sincronizar no seu dispositivo, ou seja, aqui, você pode decidir quanto tempo atrás no tempo você gostaria de ir para ver o seu e-mail. Há opções para 3 e 7 dias, 2 semanas, um mês ou a qualquer hora. Por favor, note que seu e-mail pode levar muito tempo para sincronizar.
Esta última opção sincroniza todas as contas de e-mail para o seu dispositivo, então fique atento ao espaço de armazenamento disponível antes de prosseguir.
Finalmente, clique em Concluído e feche as outras caixas de diálogo. Depois disso, sincronize novamente sua conta para sincronizar seu e-mail com base nas novas configurações.
Para dicas e truques adicionais sobre Mail App, consulte o nosso post – Windows 10 Mail App dicas e truques.
RECOMENDADO: Clique aqui para solucionar erros do Windows e otimizar o desempenho do sistema
Vitor é um fã entusiasta do Windows que gosta de resolver problemas do Windows 10 em particular e escrever sobre sistemas Microsoft normalmente.
