Atualizado em February 2025: Pare de receber mensagens de erro que tornam seu sistema mais lento, utilizando nossa ferramenta de otimização. Faça o download agora neste link aqui.
- Faça o download e instale a ferramenta de reparo aqui..
- Deixe o software escanear seu computador.
- A ferramenta irá então reparar seu computador.
Todos nós sabemos que a lista padrão numerada usada no Microsoft Word é como – 1, 2, 3, etc. Mas se desejar, pode alterá-las para letras ou outro tipo, como os números romanos. Se olharmos atentamente para eles, números ou letras são adicionados com um ponto (.) ao lado deles como mostrado abaixo:
- One
- Dois
- Três
Pode haver uma situação em que você pode querer ter algo diferente de ponto (.). O que podemos fazer, é remover esse ponto e substituí-lo pelo caractere que queremos. Se for um ou dois, então é fácil, mas e se tivermos muitas entradas para alterar?
Tabela de Conteúdos
Alterar lista numerada padrão no Word
Atualizado: fevereiro 2025.
Recomendamos que você tente usar esta nova ferramenta. Ele corrige uma ampla gama de erros do computador, bem como proteger contra coisas como perda de arquivos, malware, falhas de hardware e otimiza o seu PC para o máximo desempenho. Ele corrigiu o nosso PC mais rápido do que fazer isso manualmente:
- Etapa 1: download da ferramenta do reparo & do optimizer do PC (Windows 10, 8, 7, XP, Vista - certificado ouro de Microsoft).
- Etapa 2: Clique em Iniciar Scan para encontrar problemas no registro do Windows que possam estar causando problemas no PC.
- Clique em Reparar tudo para corrigir todos os problemas
Este artigo irá ajudá-lo a alterar, editar ou criar a nova lista numerada como quiser. Se você quiser adicionar caracteres diferentes após o número ou letra, isso pode ser feito facilmente e eu lhe informarei como fazer isso.
Para começar, selecione o texto ao qual você quer adicionar a lista numerada e clique na seta da ala inferior do
Numeração
botão do
Parágrafo
seção em
Home
tab.
-
O Formato de números que você usou recentemente é mostrado
Formatos de números usados recentemente. -
Os formatos de números que você usou no presente documento são mostrados em
Formatos de número de documento
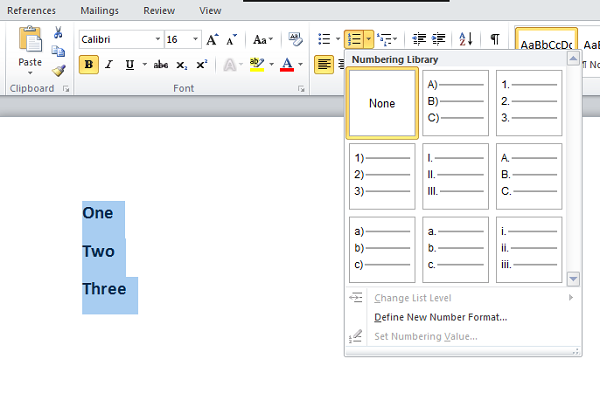
Você pode usar os Formatos de Números disponíveis no
Biblioteca de Numeração.
O problema vem quando os formatos de número que nós queremos usar estão disponíveis na Biblioteca de Numeração. Aqui vem o uso deste artigo. Nós podemos criar nossos próprios formatos de números que nós queremos.
Clique no botão
Definir novo formato de número
e selecione o respectivo estilo que você deseja definir no
Estilo de número
lista suspensa.
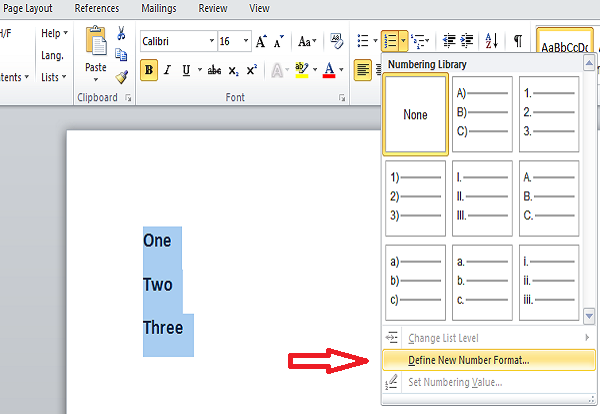
Você pode selecionar qualquer coisa como,
- Uppercase Roman: I, II, III
- Romano-baixos: i, ii, iii
- Árabe: 1, 2, 3
- Zeros líderes: 01, 02, 03
- Árabe: 1, 2, 3 e mais
Por padrão temos ponto (.) no
Formato de números
caixa de texto editável. Apague esse ponto e digite o caractere que quiser. Você pode adicionar hífen ‘-‘, dois pontos ‘:’, ampersand ‘&’ ou qualquer caractere em que esteja interessado.
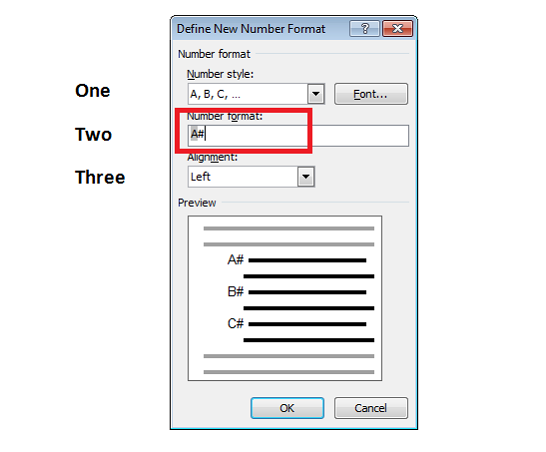
Alinhamento
especifica se o seu número ou letra deve ser à esquerda ou à direita ou centrado no espaço para numeração. Por padrão, ele é alinhado à esquerda e você pode mudá-lo para o que quiser.
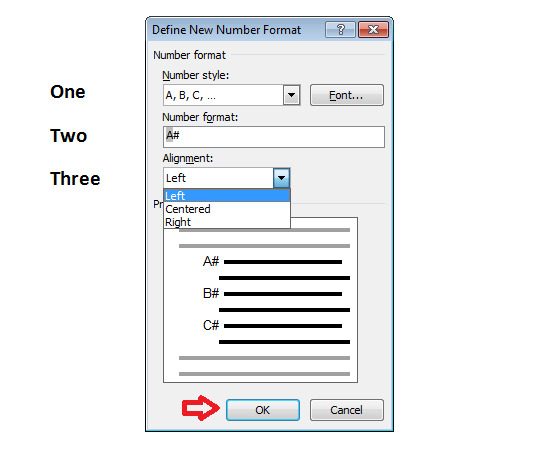
Se você quiser mudar o
Fonte
de números ou letras que você deseja usar nos formatos de números, então você pode especificar a fonte desejada. Quando terminar as alterações e se estiver satisfeito, clique em OK.
Agora, você verá que a lista numerada criada é aplicada ao texto selecionado. Quando você pressiona
Enter
a mesma lista numerada é aplicada às outras entradas também.
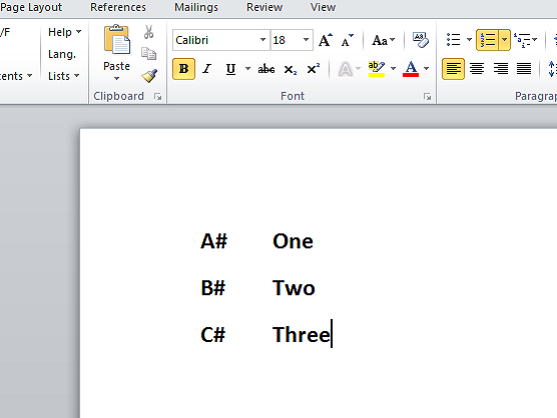
Isto não é fixe?
Estes são os passos simples para alterar a lista predefinida numerada no Word e definir o seu próprio formato de números. Você pode criar sua própria lista numerada e fazer seu documento do Word parecer bom.
Se você tem algo a acrescentar ou sugerir, por favor, compartilhe conosco através de comentários.
RECOMENDADO: Clique aqui para solucionar erros do Windows e otimizar o desempenho do sistema
Eduardo se autodenomina um fã apaixonado do Windows 10 que adora resolver problemas do Windows mais do que qualquer outra coisa e escrever sobre sistemas MS normalmente.
