Atualizado em January 2025: Pare de receber mensagens de erro que tornam seu sistema mais lento, utilizando nossa ferramenta de otimização. Faça o download agora neste link aqui.
- Faça o download e instale a ferramenta de reparo aqui..
- Deixe o software escanear seu computador.
- A ferramenta irá então reparar seu computador.
A análise de dados de séries baseadas no tempo pode ajudar-nos a compreender a tendência prevalecente no mercado. Um clique
Previsão no Excel 2016
faz isto muito bem. Como tal, ele pode ajudá-lo a entender o atual, bem como as tendências futuras. Deixe-nos neste post, escavar em algumas das capacidades que vêm com novos recursos disponíveis no Microsoft Office 2016.
Tabela de Conteúdos
Criar uma previsão no Excel
Atualizado: janeiro 2025.
Recomendamos que você tente usar esta nova ferramenta. Ele corrige uma ampla gama de erros do computador, bem como proteger contra coisas como perda de arquivos, malware, falhas de hardware e otimiza o seu PC para o máximo desempenho. Ele corrigiu o nosso PC mais rápido do que fazer isso manualmente:
- Etapa 1: download da ferramenta do reparo & do optimizer do PC (Windows 10, 8, 7, XP, Vista - certificado ouro de Microsoft).
- Etapa 2: Clique em Iniciar Scan para encontrar problemas no registro do Windows que possam estar causando problemas no PC.
- Clique em Reparar tudo para corrigir todos os problemas
É simples, se você tem dados históricos baseados no tempo prontos com você, você pode usá-los para criar uma previsão. Antes de prosseguir, no entanto, é essencial cobrir certos pontos. Por exemplo, ao criar uma previsão, o aplicativo Office Excel 2016 cria uma nova planilha que inclui uma tabela dos valores históricos e previstos. Você também vê um gráfico que expressa esses dados. Essa representação é útil para entender e prever certos resultados, como vendas futuras ou tendências de consumo.
Assim, para criar uma previsão, abra a planilha do Excel 2016 e insira duas séries de dados que correspondam uma à outra. Uma série com entradas de data ou hora para a linha do tempo e uma série com valores correspondentes (algo semelhante à representação feita em pedaço de papel representando o valor dos dados no eixo X e eixo Y). Esses valores serão previstos para datas futuras.
Observe que a linha do tempo requer intervalos consistentes entre seus pontos de dados, como intervalos mensais com valores no primeiro dia de cada mês. Por que isso é essencial? Porque resumir os dados antes de criar a previsão irá ajudá-lo a produzir resultados de previsão mais precisos.
Selecionar ambas as séries de dados. Mesmo que você selecione uma célula em uma de suas séries, o Excel 2016 é programado de tal forma que o próprio aplicativo, seleciona automaticamente o restante dos dados.
Depois de concluído, na guia Dados, no grupo Previsão, clique na opção Folha de previsão. Veja a captura de tela abaixo.
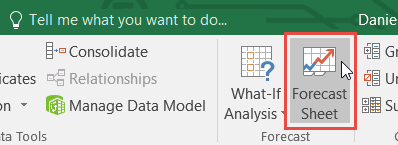
Então, na caixa Criar planilha de previsão (visível no canto superior direito da tela), escolha a representação desejada (um gráfico de linhas ou um gráfico de colunas) para a representação visual da previsão.
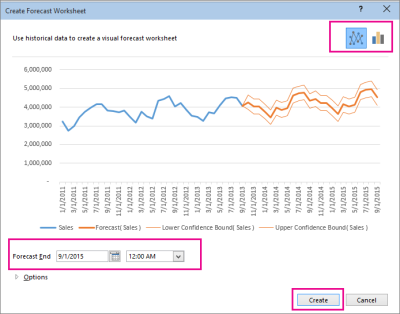
Em seguida, procure a caixa de Previsão de término, escolha uma data final e clique em Criar
.
Sente-se e relaxe enquanto o Excel 2016 cria uma nova planilha que contém uma tabela dos valores históricos e previstos e um gráfico que expressa precisamente esses dados.
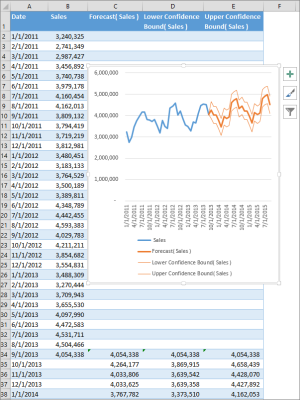
Tudo feito, você deve encontrar uma nova planilha à esquerda (na frente) da planilha onde você digitou a série de dados. Agora, se necessário, você pode personalizar sua previsão.
Fonte: Arkansas.
RECOMENDADO: Clique aqui para solucionar erros do Windows e otimizar o desempenho do sistema
Vinicius se autodenomina um usuário apaixonado de Windows que adora resolver erros do Windows em particular e escrever sobre sistemas Microsoft em geral.
