Atualizado em January 2025: Pare de receber mensagens de erro que tornam seu sistema mais lento, utilizando nossa ferramenta de otimização. Faça o download agora neste link aqui.
- Faça o download e instale a ferramenta de reparo aqui..
- Deixe o software escanear seu computador.
- A ferramenta irá então reparar seu computador.
Microsoft Excel
pode ser usado para cálculos de orçamento, cálculos de impostos e para muitos outros fins. Você pode usá-la como outra forma de calculadora devido às características que ela nos fornece. Você pode até usar o Excel para calcular a diferença entre duas vezes. Ele ajuda a calcular o número de horas que um empregado trabalhou entre a hora de início e de fim. Um registro inteiro das horas de trabalho do empregado pode ser atualizado usando o Excel, que nos ajuda a calcular salários ou ordenados a serem pagos por um empregado.
Você acha que é muito fácil calcular a diferença de tempo, pois é apenas subtrair a hora de fim da hora de início? Se você apenas seguir em frente e fazer o mesmo, você vai enfrentar dois problemas. Vamos ver quais são eles, e como podemos lidar com eles.
Tabela de Conteúdos
Calcular diferença de tempo no Excel
Atualizado: janeiro 2025.
Recomendamos que você tente usar esta nova ferramenta. Ele corrige uma ampla gama de erros do computador, bem como proteger contra coisas como perda de arquivos, malware, falhas de hardware e otimiza o seu PC para o máximo desempenho. Ele corrigiu o nosso PC mais rápido do que fazer isso manualmente:
- Etapa 1: download da ferramenta do reparo & do optimizer do PC (Windows 10, 8, 7, XP, Vista - certificado ouro de Microsoft).
- Etapa 2: Clique em Iniciar Scan para encontrar problemas no registro do Windows que possam estar causando problemas no PC.
- Clique em Reparar tudo para corrigir todos os problemas
É difícil calcular a diferença entre duas vezes no Excel. Mas com um pouco de truque aplicado, podemos alcançar o resultado desejado. Basta seguir este artigo até o final e aí você pode calcular as diferenças de tempo no Excel perfeitamente. Aqui vamos nós!
Basta considerar os dados da amostra como abaixo,
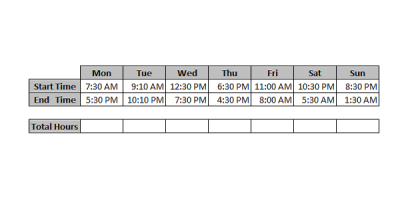
Então, como discutido se nós apenas tentarmos subtrair o ‘End Time’ com o ‘Start Time’, você estará enfrentando dois problemas e vamos ver quais são eles.
https://thewindowsclub-thewindowsclubco.netdna-ssl.com/wp-content/uploads/2015/06/time-differences-in-Excel.gif
Você pode ver que o resultado foi anexado com ‘AM’ ou ‘PM’, o que não é esperado por nós. O segundo problema é que ele mostra erros de hash. Como fizemos a subtração direta, o resultado pode ser negativo em alguns casos e como o tempo não deve ser negativo, o Excel mostra-o como erros de hash.
Podemos resolver o primeiro problema alterando o formato do número seguindo os simples passos abaixo
- Selecione as células que têm o resultado (Total de horas no nosso caso) e pressione ‘CTRL+1’ para abrir a caixa de diálogo de células de formato.
- Clique na opção Personalizar e no campo do tipo digite h:mm e clique em Ok.
https://thewindowsclub-thewindowsclubco.netdna-ssl.com/wp-content/uploads/2015/06/change-time-format-in-excel.gif
Desta forma, você pode se livrar do primeiro problema. Isto é um pouco satisfatório, mas mesmo que não seja a solução completa que estamos procurando. Nós ainda precisamos remover os erros de hash em horas totais calculadas. Para resolver o segundo problema, você precisa mudar a fórmula que você usou no primeiro passo (End Time – Start Time i.e. ‘E14-E13’). Selecione a linha Total de horas e pressione ‘F2’ para alterar a fórmula. Faça a fórmula da seguinte forma
E14-E13+ (E13>E14)
Agora, ao invés de pressionar Enter, basta pressionar ‘CTRL+Enter’ para que o resultado seja aplicado a todas as células selecionadas em um único disparo. Desta forma podemos evitar alterar a fórmula para cada célula.
https://thewindowsclub-thewindowsclubco.netdna-ssl.com/wp-content/uploads/2015/06/Excel-time-difference-final1.gif
Todos sabemos que o sistema de 24 horas está sendo usado pelo Excel. A principal parte complicada usada aqui para resolver os erros de hash é adicionar a operação lógica. Fazendo isso, superamos o resultado negativo, já que TRUE é tratado como 1 e FALSE como 0. Finalmente, a diferença horária não mostra os valores negativos e não há mais erros de hash.
Esta é a maneira simples, fácil e perfeita de calcular diferenças de tempo no Microsoft Excel.
RECOMENDADO: Clique aqui para solucionar erros do Windows e otimizar o desempenho do sistema
O autor, Caua, adora usar seus talentos aprendidos para escrever software como um hobby. Ele também gosta de brincar com o Photoshop e é um apaixonado por Windows, Software, Gadgets & Tech. Lee estudou Visual Basic, C+++ e Networking.
