Atualizado em January 2025: Pare de receber mensagens de erro que tornam seu sistema mais lento, utilizando nossa ferramenta de otimização. Faça o download agora neste link aqui.
- Faça o download e instale a ferramenta de reparo aqui..
- Deixe o software escanear seu computador.
- A ferramenta irá então reparar seu computador.
Muitos de nós estamos cientes de alguns
Dicas do Microsoft Excel
mas há muitos mais que não conhecemos. Estes truques avançados menos conhecidos do Excel nos ajudarão a completar tarefas complexas facilmente. Ele pode estar arredondando o valor para milhares, mudando o valor da célula que tem o impacto sobre os outros e muito mais como este. Este artigo irá informá-lo como usar truques do Excel em tais situações.
Tabela de Conteúdos
Dicas e truques avançados do Excel
1. Monitore os dados com Watch Window
Atualizado: janeiro 2025.
Recomendamos que você tente usar esta nova ferramenta. Ele corrige uma ampla gama de erros do computador, bem como proteger contra coisas como perda de arquivos, malware, falhas de hardware e otimiza o seu PC para o máximo desempenho. Ele corrigiu o nosso PC mais rápido do que fazer isso manualmente:
- Etapa 1: download da ferramenta do reparo & do optimizer do PC (Windows 10, 8, 7, XP, Vista - certificado ouro de Microsoft).
- Etapa 2: Clique em Iniciar Scan para encontrar problemas no registro do Windows que possam estar causando problemas no PC.
- Clique em Reparar tudo para corrigir todos os problemas
Quando estamos trabalhando na planilha longa, não é tão fácil identificar como uma mudança no valor da célula causa impacto na outra célula dependente. Isso seria mais complexo se a célula dependente não estivesse na tela visível e pudesse estar em algum lugar.
Não podemos continuar a percorrer o lençol para cima e para baixo para cada mudança de cela, certo? Então
Janela de Vigilância
ajuda-nos a ver o valor da célula dependente. Para fazer isso, selecione a pilha que deseja observar e, em seguida, em
Fórmulas
selecione a Watch Window. Ela abre a caixa de diálogo e clica em Adicionar relógio. Ele mostra a referência, marque-a uma vez e clique em Adicionar.
https://thewindowsclub-thewindowsclubco.netdna-ssl.com/wp-content/uploads/2015/05/add-watch-window-in-excel.gif
A partir de agora, quando você estiver alterando os dados, a Watch Window mostrará as alterações de valor da célula dependente. O Watch Window continua flutuando na planilha e você pode até mesmo redimensioná-la. Você pode até mesmo observar células em outras planilhas também.
2. Arredondar os Valores para Milhares e Milhões
Não parece bom ter os números longos na cela, e parece estranho. Então, é melhor formatá-los e mostrá-los de uma forma simplificada. Quero dizer mostrando milhares em termos de K e milhões em termos de M. Para fazer isso, selecione a célula ou intervalo de valores e clique com o botão direito do mouse na região selecionada e selecione Formatar Células.
Agora, clique no personalizado e digite
###k(Alaska)
para arredondar para mil e
####, m
por milhões. Clique em Ok, e você verá os valores simplificados e arredondados. Por exemplo, o valor 22, 786.34 parece 23k. Isso apenas altera a aparência do valor, e o valor real permanece o mesmo. Então, não haverá problema em usar isso.
https://thewindowsclub-thewindowsclubco.netdna-ssl.com/wp-content/uploads/2015/05/format-excel-cells.gif
Você pode até mesmo formatar o eixo mostrado no gráfico da mesma maneira. Selecione o eixo que você deseja formatar e siga o processo mencionado acima.
Recomendado:
5 Poderosos e mais úteis recursos do Excel que você precisa saber
3. Imprimir várias folhas em uma única página
Estaremos em uma situação em que várias planilhas devem ser impressas em uma única página. Isto pode ser feito facilmente sem a necessidade de qualquer add-on. Para isso, você precisa ter a câmera na Barra de Ferramentas de Acesso Rápido (QAT). Clique na seta para baixo do QAT e selecione Mais Comandos. No menu suspenso Escolher comandos a partir de, selecione Comandos que não estão na Fita. Agora, role para baixo até ver a câmera, selecione-a e clique no botão Adicionar >>, para adicioná-la ao QAT e clique em Ok. Agora, a câmera foi adicionada à Barra de Ferramentas de Acesso Rápido
.
https://thewindowsclub-thewindowsclubco.netdna-ssl.com/wp-content/uploads/2015/05/print-Excel-sheets-in-one-page.gif
Agora, selecione a primeira região ou área que deseja imprimir e clique no ícone da câmera. Abra uma nova planilha e clique onde você deseja colá-la. Você verá que a região selecionada aparece na nova planilha.
Agora, selecione a segunda região e faça o mesmo. Em seguida, siga este procedimento para todas as regiões que pretende imprimir numa única página. Você precisa se lembrar de uma coisa que, quando você muda o valor original, então o valor no instantâneo muda conforme ele se liga ao valor original.
4. Aplicar formato de tabela aos seus dados do Excel
É possível adicionar o estilo de tabela aos dados selecionados. Selecione os dados para os quais deseja adicionar o formato de tabela e clique em Formatar como Tabela na guia Início. Selecione o tipo de tabela que você deseja, marque Minha tabela tem cabeçalhos e clique em Ok para ver que o estilo de tabela é adicionado aos seus dados do Excel. Mas, você também vê que os filtros são adicionados às colunas, e nós queremos nos livrar deles. Para isso, mantendo o intervalo selecionado, clique em Convert to Range.
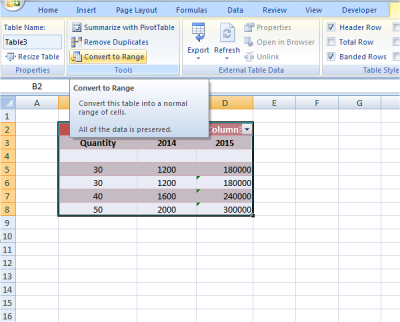
Ele pergunta: Você quer converter a tabela para um intervalo normal? e clique em Sim. Você verá que os filtros são removidos e o formato da tabela é aplicado aos dados.
5. Criar lista personalizada
É sempre fácil seleccionar o valor a partir do menu pendente, em vez de introduzir o valor. É possível criar a lista de entrada de dados personalizada no Excel para economizar o tempo de entrada. Para isso, primeiro, tenha os valores em uma coluna que você deseja que o drop-down e selecione o local onde você deseja ter o drop-down. Em seguida, na guia Dados, clique em Validação de dados > Validação de dados. Ela abre a caixa de diálogo Validação de dados, selecione Lista no menu suspenso Permitir. Em Source filed, especifique o intervalo que tem valores que você digitou inicialmente e clique em Ok.
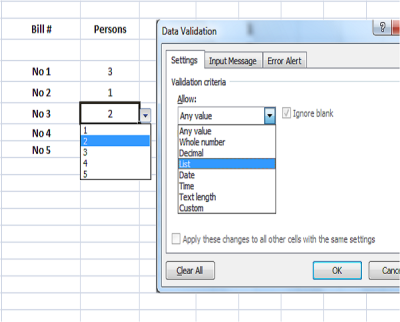
Agora, clique na célula para a qual você adicionou a Validação de Dados e ela mostra a seta drop-down. Clique nessa seta e ela mostrará tudo na lista. Selecione o item a ser concluído.
Ler
: Como inserir múltiplas linhas em branco no Excel ao mesmo tempo.
Estas são algumas das dicas e truques avançados do Excel para fazer suas tarefas complexas facilmente com apenas alguns passos. Você já usou algum dos truques mencionados na lista e tem alguma coisa a acrescentar? Por favor, compartilhe conosco através de comentários.
RECOMENDADO: Clique aqui para solucionar erros do Windows e otimizar o desempenho do sistema
Renan descreve-se como um fã apaixonado do Windows que adora resolver problemas do Windows mais do que qualquer outra coisa e escrever sobre tecnologias MS em geral.
