Atualizado em July 2025: Pare de receber mensagens de erro que tornam seu sistema mais lento, utilizando nossa ferramenta de otimização. Faça o download agora neste link aqui.
- Faça o download e instale a ferramenta de reparo aqui..
- Deixe o software escanear seu computador.
- A ferramenta irá então reparar seu computador.
Microsoft Excel Pack
vem com as muitas funções pré-definidas que fazem o trabalho máximo para nós. Na maioria dos casos, nunca necessitamos de mais funções além das funções incorporadas. Mas, e se você precisar de alguma funcionalidade que não estava sendo fornecida por nenhuma função pré-definida do Excel?
Microsoft Excel permite-nos criar
Funções personalizadas do Excel
ou
Funções definidas pelo usuário
usando
VBA
. Podemos criar Funções Customizadas do Excel com a funcionalidade que desejamos e elas podem ser acessadas na planilha do Excel como Funções regulares do Excel usando = seguido pelo nome da função. Vou guiá-lo através dos passos de criação de funções personalizadas do Excel usando VBA.
Tabela de Conteúdos
Criar funções personalizadas do Excel
Atualizado: julho 2025.
Recomendamos que você tente usar esta nova ferramenta. Ele corrige uma ampla gama de erros do computador, bem como proteger contra coisas como perda de arquivos, malware, falhas de hardware e otimiza o seu PC para o máximo desempenho. Ele corrigiu o nosso PC mais rápido do que fazer isso manualmente:
- Etapa 1: download da ferramenta do reparo & do optimizer do PC (Windows 10, 8, 7, XP, Vista - certificado ouro de Microsoft).
- Etapa 2: Clique em Iniciar Scan para encontrar problemas no registro do Windows que possam estar causando problemas no PC.
- Clique em Reparar tudo para corrigir todos os problemas
Como vamos criar a Função Customizada do Excel usando VBA, precisamos habilitar a aba Desenvolvedor primeiro. Por padrão, ela não está habilitada e podemos habilitá-la. Abra a planilha do Excel e clique no botão Excel e depois clique em Opções do Excel. Em seguida, marque a caixa ao lado de
Mostrar guia Desenvolvedor na Faixa de Opções
…Arkansas.
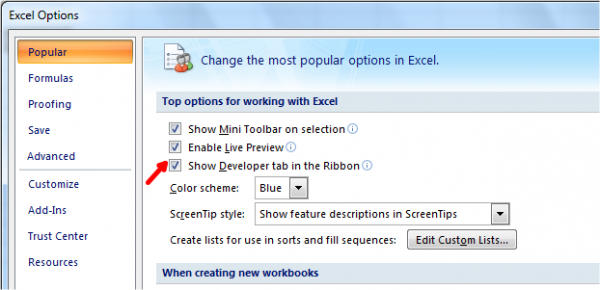
Agora, para abrir o Editor Visual Basic, toque na guia Desenvolvedor e clique no ícone Visual Basic para iniciar o Editor Visual Basic.
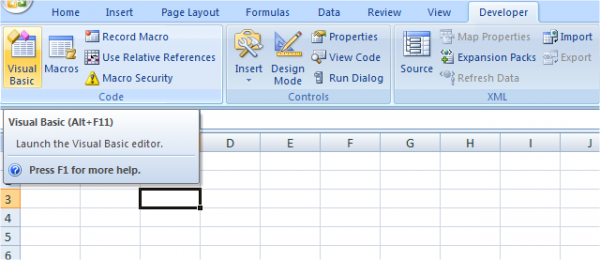
Você pode até mesmo usar o atalho do teclado
Alt + F11
para iniciar o Visual Basic Editor. Se você usar esse atalho de teclado, então não há necessidade de ativar a guia Desenvolvedor também.
Agora, tudo está configurado para criar a Função Customizada do Excel. Clique com o botão direito do mouse sobre os objetos do Microsoft Excel, clique em Inserir e depois em Módulo
.
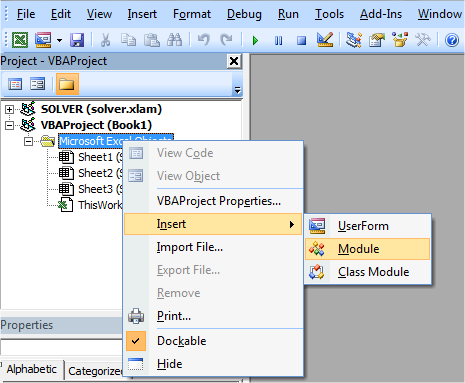
Ele abre a janela simples que é o lugar para escrever código.
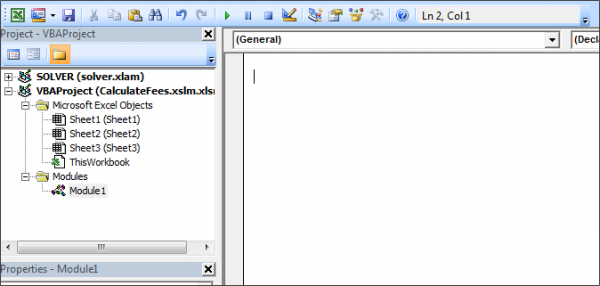
Antes de escrever o código, você precisa entender a sintaxe da amostra que precisa ser seguida para criar a Função Customizada do Excel e aqui como ela é,
Function myFunction (argumentos) return type
myFunction = some_calculation
End Function
Não há nenhuma instrução ‘Return’ como temos com linguagens de programação normais.
Insira o seu código na janela simples que acabou de abrir. Por exemplo, vou criar uma função FeesCalculate que calcula os ‘8%’ do valor fornecido para a função. Eu usei o tipo de retorno como Double como o valor pode ser em decimais também. Você pode ver que, meu código segue a sintaxe do VBA.
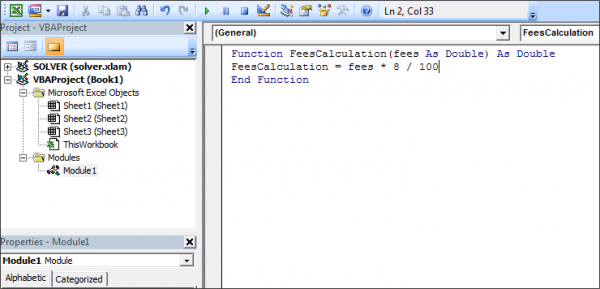
Agora, é o momento de salvar a pasta de trabalho do Excel. Salve-a com a extensão ‘.xslm’ para usar a planilha do Excel com Macro. Se você não salvá-la com esta extensão, ela lança um erro.
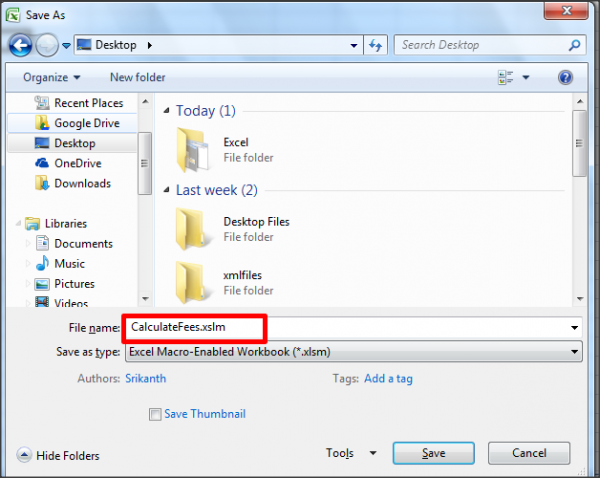
É isso mesmo!
Agora, é possível usar a Função Definida pelo Usuário na planilha do Excel como função normal do Excel usando =. Quando se começa a digitar = na célula, ela mostra a função criada juntamente com outra função incorporada.
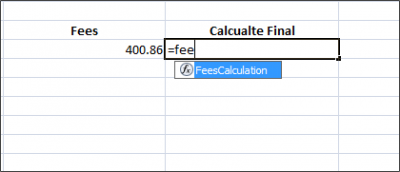
Você pode ver o exemplo abaixo:
https://thewindowsclub-thewindowsclubco.netdna-ssl.com/wp-content/uploads/2015/02/Create-Custom-Excel-Function.gif
As Funções Personalizadas do Excel não podem alterar o ambiente do Microsoft Excel e, portanto, têm limitações.
Limitações das funções personalizadas do Excel
As funções personalizadas do Excel não podem fazer o seguinte,
- Inserir, formatar ou excluir células na planilha.
- Modificando então o valor de outra célula.
- Adicionar nomes à pasta de trabalho.
- Renomear, apagar, mover ou adicionar folhas à pasta de trabalho.
Há muitas mais limitações e são mencionadas algumas delas.
Estes são os passos simples a serem seguidos para criar Funções Personalizadas do Excel.
RECOMENDADO: Clique aqui para solucionar erros do Windows e otimizar o desempenho do sistema
Enzo é um fã entusiasta do Windows que gosta de resolver problemas do Windows em particular e falar sobre tecnologias MS em geral.
