Atualizado em April 2025: Pare de receber mensagens de erro que tornam seu sistema mais lento, utilizando nossa ferramenta de otimização. Faça o download agora neste link aqui.
- Faça o download e instale a ferramenta de reparo aqui..
- Deixe o software escanear seu computador.
- A ferramenta irá então reparar seu computador.
(2)
(2)
Agora, nunca perca um único ponto-chave em uma palestra com o Microsoft OneNote! É uma ferramenta certa para usuários que sempre querem ter uma cópia de áudio/vídeo da palestra com eles para verificar notas tomadas em classe. Os alunos podem usar uma gravação de vídeo para capturar uma demonstração importante. Tudo que você precisa ter é o OneNote 2013 com você. Já vimos criar Cartões Flash OneNote baseados em texto e Cartões Flash baseados em imagem. Hoje vamos ver como gravar Áudio ou Vídeo com o OneNote.
A maioria dos modelos atuais de notebooks e computadores portáteis tem um microfone embutido que permite que você grave áudio no OneNote sem usar hardware adicional. Para um vídeo, você precisa ter uma câmera digital capaz de gravar videoclipes, como uma webcam conectada.
Tabela de Conteúdos
Gravar áudio ou vídeo com o OneNote
Atualizado: abril 2025.
Recomendamos que você tente usar esta nova ferramenta. Ele corrige uma ampla gama de erros do computador, bem como proteger contra coisas como perda de arquivos, malware, falhas de hardware e otimiza o seu PC para o máximo desempenho. Ele corrigiu o nosso PC mais rápido do que fazer isso manualmente:
- Etapa 1: download da ferramenta do reparo & do optimizer do PC (Windows 10, 8, 7, XP, Vista - certificado ouro de Microsoft).
- Etapa 2: Clique em Iniciar Scan para encontrar problemas no registro do Windows que possam estar causando problemas no PC.
- Clique em Reparar tudo para corrigir todos os problemas
Você precisa do Microsoft DirectX 9.0a ou posterior e do Microsoft Windows Media Player 9 ou posterior para gravar clipes de áudio ou vídeo no OneNote 2013.
Abra o aplicativo OneNote 2013 e clique no local na página onde você deseja colocar a gravação. Agora, selecione a guia ‘Inserir’ e clique na opção ‘Gravação de áudio’. Na barra de ferramentas Padrão, você pode clicar na seta ao lado do botão Gravar e depois clicar em Gravar somente áudio ou Gravar vídeo.
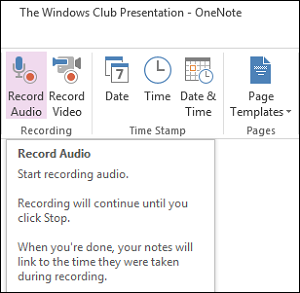
Você pode exibir o ícone acima ou abaixo da fita para ter acesso rápido à barra de ferramentas. Basta clicar com o botão direito do mouse no botão moue e selecionar a opção desejada.
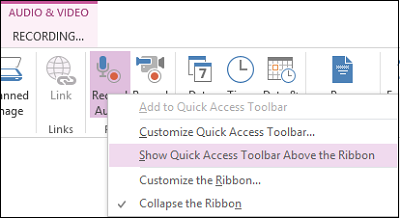
Quando você seleciona a opção ‘Audio Recording’, um carimbo de tempo será colocado na página. Comece a gravar suas notas de áudio. Você pode ver uma notificação indicando que a gravação começou.

Para parar a gravação, clique em Stop Button image na barra de ferramentas Audio and Video Recording. O OneNote grava o clipe de som como um arquivo . Clique no ícone ao lado das notas para ver ou ouvir a parte da gravação associada a essas notas.
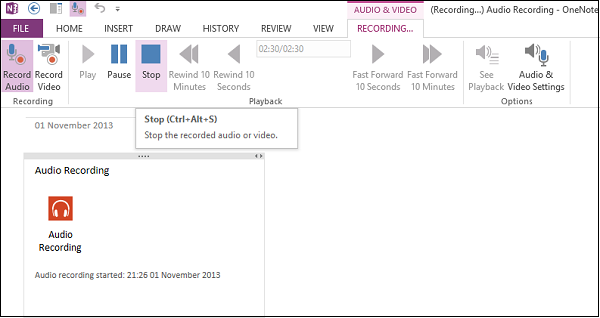
file.
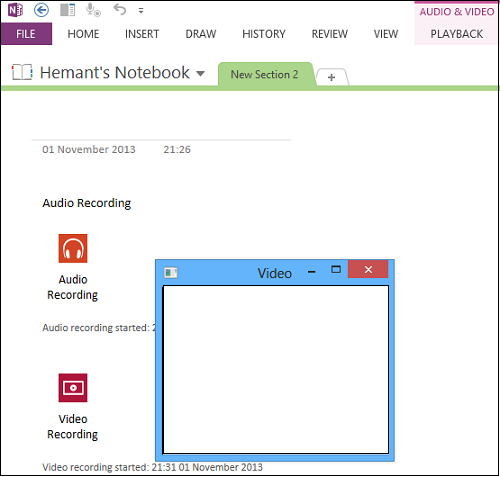
Por padrão, o botão Ver Reprodução na barra de ferramentas da Gravação de Áudio e Vídeo está ativo.
Desta forma, você pode usar o OneNote para gravar áudio ou vídeo.
Estas 5 dicas instantâneas para tornar o Office OneNote mais produtivo são certamente do seu interesse também.
Leia também sobre o aplicativo Gravador de voz no Windows 10.
RECOMENDADO: Clique aqui para solucionar erros do Windows e otimizar o desempenho do sistema
Estevan descreve-se como um grande fã do Windows que gosta de resolver os erros do Windows 10 mais do que qualquer outra coisa e conversar sobre tecnologias MS normalmente.
