Atualizado em October 2024: Pare de receber mensagens de erro que tornam seu sistema mais lento, utilizando nossa ferramenta de otimização. Faça o download agora neste link aqui.
- Faça o download e instale a ferramenta de reparo aqui..
- Deixe o software escanear seu computador.
- A ferramenta irá então reparar seu computador.
Sempre, no final da sua apresentação, você quer que o seu público se lembre dos pontos chave destacados nela através de slides distintos. Se o público conseguir recordar todos os detalhes, a sua apresentação é um sucesso! O PowerPoint tem tudo a ver com fazer com que a sua apresentação pareça melhor. Ao fazer com que os principais slides sejam distintos em uma apresentação, você pode ajudar as pessoas a seguir e manter o conteúdo de sua apresentação.
Às vezes, você pode querer animar um objeto em seu slide do PowerPoint para fazer algo especial. No PowerPoint, você pode animar textos e objetos como clip art, formas e imagens. A animação, ou movimento, no slide, pode ser usada para chamar a atenção do público para um conteúdo específico ou para tornar o slide mais fácil de ler.
Tabela de Conteúdos
Adicionar Animação em PowerPoint
Atualizado: outubro 2024.
Recomendamos que você tente usar esta nova ferramenta. Ele corrige uma ampla gama de erros do computador, bem como proteger contra coisas como perda de arquivos, malware, falhas de hardware e otimiza o seu PC para o máximo desempenho. Ele corrigiu o nosso PC mais rápido do que fazer isso manualmente:
- Etapa 1: download da ferramenta do reparo & do optimizer do PC (Windows 10, 8, 7, XP, Vista - certificado ouro de Microsoft).
- Etapa 2: Clique em Iniciar Scan para encontrar problemas no registro do Windows que possam estar causando problemas no PC.
- Clique em Reparar tudo para corrigir todos os problemas
Basta olhar para a aba Animações, clicar nela e você verá um menu de possibilidades. Clique na seta suspensa e os seguintes quatro tipos de Animações devem estar visíveis para você.
- Entrada – Controla a entrada do objeto no slide.
- Ênfase – Animação é acionada por clique de um mouse
- Exit – Controla como o objeto sai do slide
- Caminho do movimento – A animação é semelhante aos efeitos de ênfase, exceto que o objeto se move dentro do slide ao longo de um caminho predeterminado.
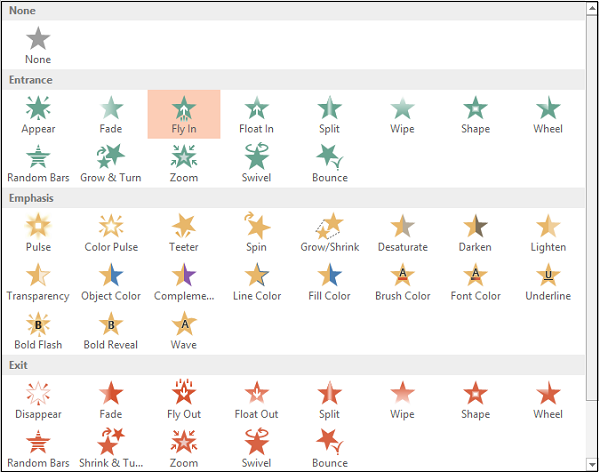
Selecione a animação desejada. O efeito será aplicado ao objeto. O objeto terá um pequeno número ao lado para mostrar que ele tem uma animação. Além disso, no painel Slide, um símbolo de estrela aparecerá ao lado do slide.
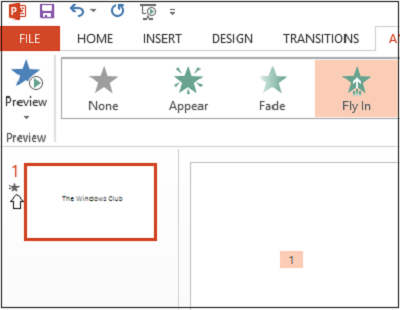
Agora, o botão Painel de Animação aparecerá na fita. Além disso, o Painel de Animação aparece no lado direito do programa.
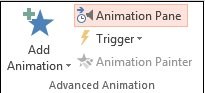
Destaque o objeto que você deseja editar, clique na pequena seta suspensa e selecione Opções de efeito.
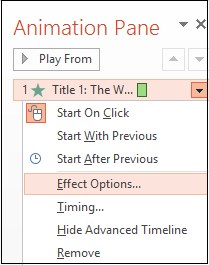
Instantaneamente, uma caixa irá aparecer na tela do seu computador. Mude para o separador ‘Timing’. Pressione o botão Triggers na parte inferior para ver mais controles de tempo, escolha o efeito Iniciar ao clicar na opção e escolha o objeto que será clicado na caixa.
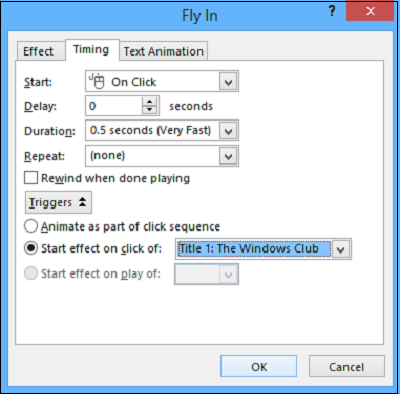
Clique no botão OK para salvar as alterações.
Amanhã, veremos como adicionar efeitos sonoros ao PowerPoint.
RECOMENDADO: Clique aqui para solucionar erros do Windows e otimizar o desempenho do sistema
Enzo é um fã entusiasta do Windows que gosta de resolver problemas do Windows em particular e falar sobre tecnologias MS em geral.
