Atualizado em October 2024: Pare de receber mensagens de erro que tornam seu sistema mais lento, utilizando nossa ferramenta de otimização. Faça o download agora neste link aqui.
- Faça o download e instale a ferramenta de reparo aqui..
- Deixe o software escanear seu computador.
- A ferramenta irá então reparar seu computador.
Microsoft Office 2013
mudou a maneira de fazer as coisas. Há tanta coisa que você pode fazer com ela. Por exemplo, você pode adicionar vídeos ao documento do Word, inserir imagens e até mesmo personalizar o Office 2103 Ribbon com botões específicos e usados com frequência, além de criar suas próprias guias e adicioná-lo ao aplicativo. Veja como fazer isso!
Tabela de Conteúdos
Customize o Office 2013 Ribbon
Atualizado: outubro 2024.
Recomendamos que você tente usar esta nova ferramenta. Ele corrige uma ampla gama de erros do computador, bem como proteger contra coisas como perda de arquivos, malware, falhas de hardware e otimiza o seu PC para o máximo desempenho. Ele corrigiu o nosso PC mais rápido do que fazer isso manualmente:
- Etapa 1: download da ferramenta do reparo & do optimizer do PC (Windows 10, 8, 7, XP, Vista - certificado ouro de Microsoft).
- Etapa 2: Clique em Iniciar Scan para encontrar problemas no registro do Windows que possam estar causando problemas no PC.
- Clique em Reparar tudo para corrigir todos os problemas
Como exemplo, vamos escolher o programa Word 2013. Abra qualquer documento, clique com o botão direito do mouse na área da faixa de opções exibida na tela e selecione ‘Personalizar a faixa de opções’.
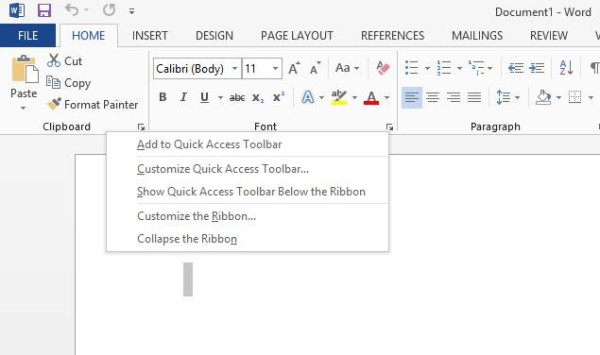
Agora, a partir da janela Opções do Word que aparece na tela do seu computador, procure pela seção “Principais guias”. Na parte inferior, você encontrará 3 abas –
- New Tab
- Novo Grupo
- Renomear
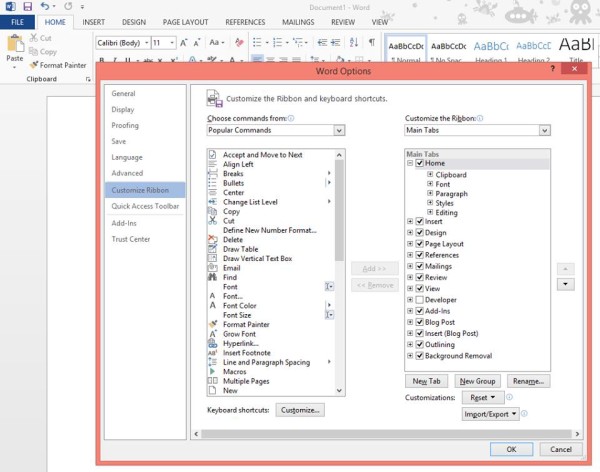
Seleccione o primeiro separador. Agora, clique com o botão direito e selecione a opção ‘Renomear’ como mostrado na captura de tela abaixo.
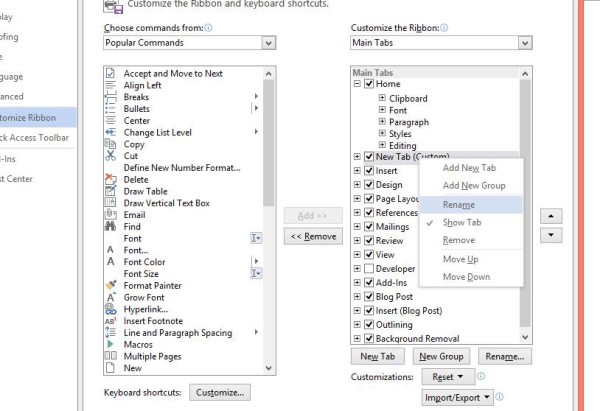
Renomeie a conta para um nome à sua escolha. Este será salvo como o nome de exibição da guia.
Quando terminar, renomeie o Novo Grupo clicando com o botão direito do mouse sobre ele e selecionando a opção Renomear. O popup aparecerá automaticamente e permitirá que você selecione um nome para o grupo.
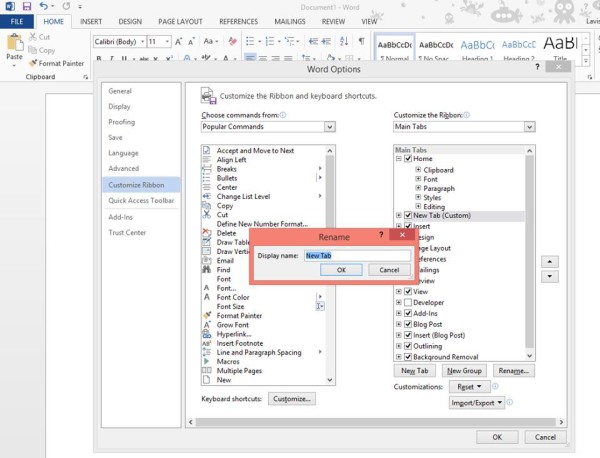
Além disso, selecione aqui um ícone da caixa Símbolo que represente o novo grupo. Clique em OK ao concluir a etapa.
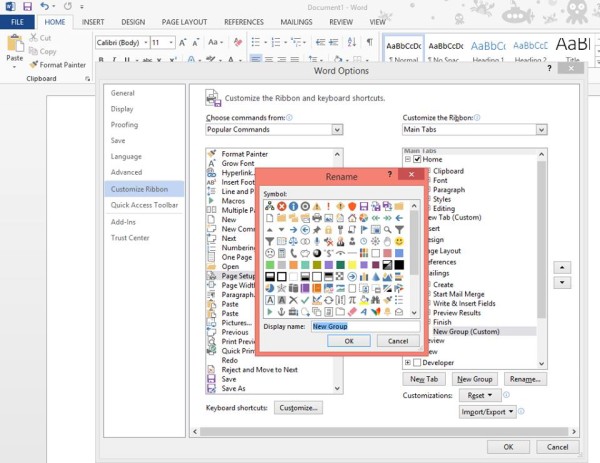
Próximo passo, comece a adicionar comandos à aba recém-criada. Antes de fazer isso, escolha comandos de comandos populares ou simplesmente tenha Todos os Comandos exibidos.
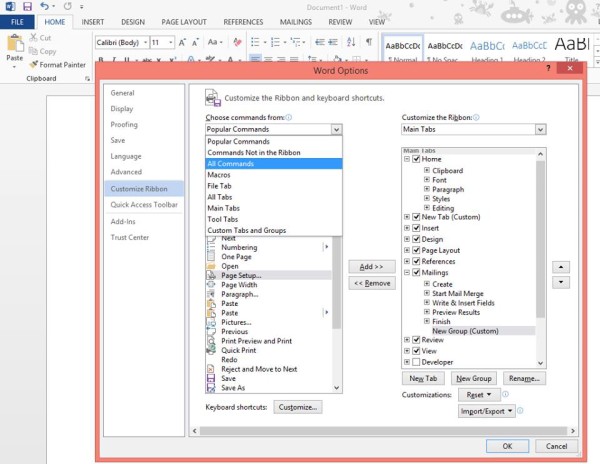
Em seguida, selecione o Comando que deseja adicionar e clique em Adicionar.
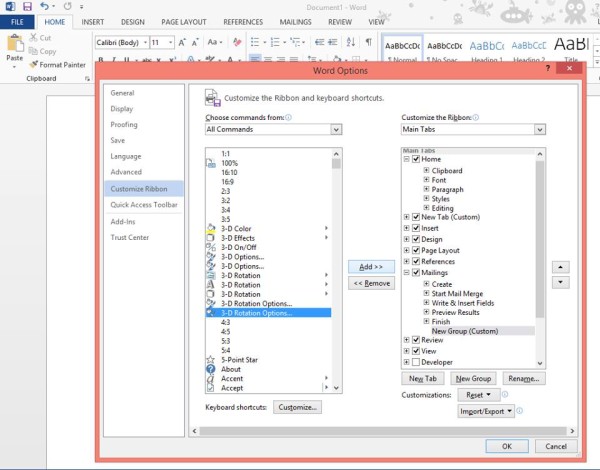
Uma vez feito, o separador criado será colocado logo após o separador Início. De qualquer forma, você pode mover a guia para uma posição diferente na Fita selecionando a guia a ser movida e usando o botão de seta para cima ou o botão de seta para baixo para movê-la.
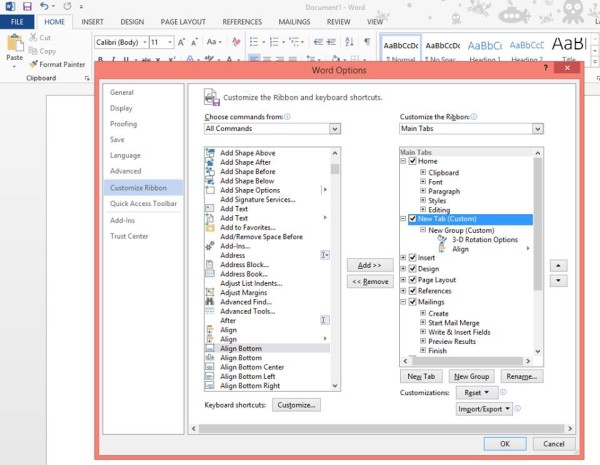
É isso mesmo! Sua aba recém-criada deve aparecer no Office 2013 Ribbon agora.
Espero que ache o post útil.
RECOMENDADO: Clique aqui para solucionar erros do Windows e otimizar o desempenho do sistema
Bruno é um entusiasta de Windows desde o dia em que teve seu primeiro PC com Windows 98SE. Ele é um Windows Insider ativo desde o Dia 1 e agora é um Windows Insider MVP. Ele tem testado serviços de pré-lançamento em seu Windows 10 PC, Lumia e dispositivos Android.
