Atualizado em January 2025: Pare de receber mensagens de erro que tornam seu sistema mais lento, utilizando nossa ferramenta de otimização. Faça o download agora neste link aqui.
- Faça o download e instale a ferramenta de reparo aqui..
- Deixe o software escanear seu computador.
- A ferramenta irá então reparar seu computador.
No meu último post, falei sobre como criar uma nova conta de usuário usando a conta de administrador do Office 365. Esse procedimento é bom se você tem que criar 5-10 contas de usuário, mas se você está se conectando com uma grande equipe de mais de 10 pessoas, então você deve tentar o recurso de importação em massa do Office 365.
Este recurso permite importar informações de vários usuários para o Office 365 a partir de uma única fonte de arquivo. O arquivo deve ser a
valores separados por vírgula (CSV)
e aderir ao formato requerido. Ele então fará automaticamente o resto da coisa para você.
So, antes que eu comece a lhe dizer os passos para usar a importação em massa você deve primeiro saber sobre o arquivo CSV e como criar um arquivo compatível com o Office 365.
A é uma forma fácil de transferir uma grande quantidade de dados entre programas. É um arquivo de texto simples que armazena informações do tipo banco de dados em um formato especial. O formato requer um registro em cada linha. Os campos dentro dos registros devem ser separados por vírgulas.
Você pode usar o assistente para adicionar usuários em massa para carregar um arquivo CSV existente, ou pode usar o modelo CSV em branco fornecido e editá-lo em um editor de texto, como o Bloco de notas
.
O modelo contém etiquetas de colunas de dados do usuário sob as quais você insere informações sobre os usuários que deseja importar. O assistente também inclui um exemplo de arquivo CSV que fornece um exemplo formatado corretamente contendo exemplos de dados do usuário.
Quando você cria um arquivo CSV, você pode inserir em qualquer idioma ou caracteres, mas a ordem dos rótulos como mostrado na amostra é importante para que os campos corretos sejam preenchidos. Você pode então fazer entradas nos campos, usando qualquer idioma ou caracteres, e salvar seu arquivo no formato Unicode ou UTF-8.
O número mínimo de linhas é de duas, incluindo a primeira linha de etiquetas da coluna de dados do usuário (a segunda linha é um usuário). O número máximo de linhas é 251, incluindo a primeira linha de rótulos da coluna de dados do usuário. Apenas o nome de usuário e o nome de exibição são entradas obrigatórias. Se você precisar importar mais de 250 usuários, crie vários arquivos CSV.
As etiquetas da coluna de dados do usuário e o comprimento máximo dos caracteres para cada um no arquivo CSV de amostra são:
- Nome de usuário (obrigatório): O comprimento total máximo do nome de utilizador é de 79 caracteres (incluindo o símbolo @), no formato nome@domínio. O alias do usuário não pode exceder 30 caracteres e o nome de domínio não pode exceder 48 caracteres.
- Primeiro Nome: 64
- Sobrenome: 64
- Nome de exibição (obrigatório): 256
- Título do Trabalho: 64
- Departamento: 64
- Número do escritório: 128
- Telefone do escritório: 64
- Telemóvel: 64
- Fax: 64
- Endereço: 1024
- Cidade: 128
- Estado ou Província: 128
- CEP ou Código Postal: 40
- País ou Região: 128
Ao fazer seu arquivo CSV para o Office 365, você deve manter estas poucas coisas em mente, senão você terá um erro:
- Se você estiver importando usuários de diferentes países ou regiões, recomendamos criar um arquivo CSV separado para cada país ou região e executar uma operação de importação em massa para cada arquivo CSV. Isso ocorre porque você estará indicando a localização dos usuários no arquivo CSV como parte desse processo de importação, e apenas um local pode ser selecionado por operação de importação em bloco.
- Certifique-se de que a coluna User Name do seu arquivo CSV contém o endereço de e-mail completo (por exemplo, [email protected]) para cada um dos seus usuários, ou você receberá um erro ao fazer upload do arquivo.
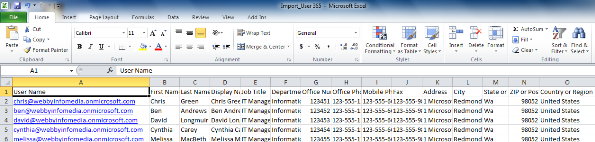
Adicionar usuários com importação em massa no Office 365
1. No cabeçalho, clique em
Admin
…Arkansas.
2. No painel esquerdo, sob
Gestão
clique
Usuários
…Arkansas.
3. Na página Usuários, clique na seta ao lado de
Novo
e depois clique em
Bulk adicionar usuários
…Arkansas.
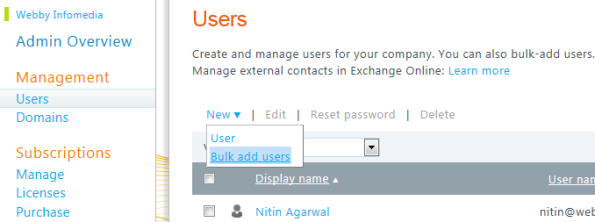
4. Sobre o
Selecione um arquivo CSV
faça uma das seguintes opções e depois clique em
Next
…Arkansas.
-
Clique
Browse(Alaska)
para especificar um arquivo CSV existente no seu computador. -
Clique
Downloadum arquivo CSV em branco
para criar um arquivo CSV usando o modelo fornecido. -
Clique
Baixe um arquivo de amostra CSV
para abrir um exemplo formatado corretamente contendo amostras de dados do usuário.
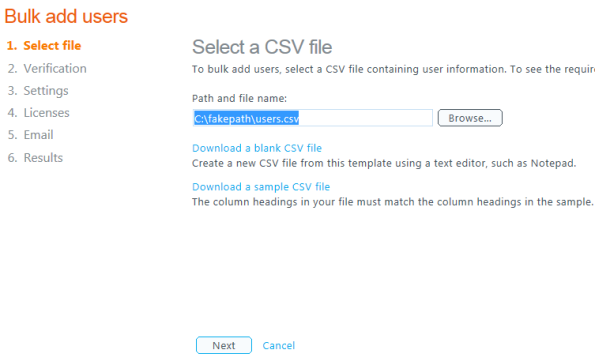
Não adicione, altere ou exclua rótulos de coluna no modelo CSV ou arquivo de amostra e certifique-se de salvar o arquivo com uma extensão .csv ou o arquivo pode não ser carregado corretamente.
5. Sobre o
Página de resultados da verificação
confirmar que não há erros no arquivo CSV e que o número de usuários a serem importados está correto. Para revisar erros no arquivo de log, clique em
Ver
. Se você tiver erros em seu arquivo CSV, clique em
Voltar
. Abra seu arquivo CSV e faça as correções, e então execute o passo 4 novamente. Uma vez que seu arquivo CSV passou pela verificação, clique em
Next
…Arkansas.
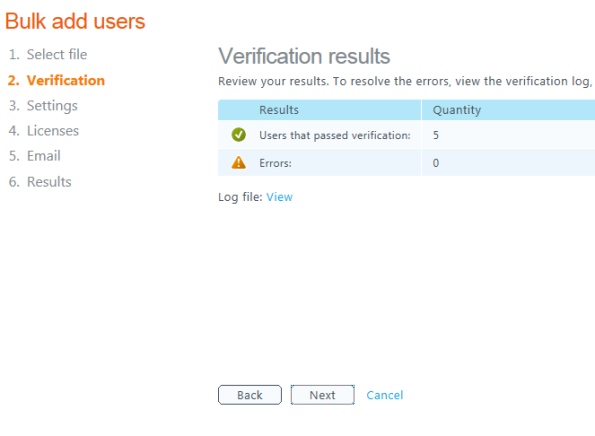
6. Na página Configurações, em
Definir status de entrada
selecione
Permitido
para permitir que os usuários façam login no Office 365 e acessem serviços licenciados, ou
Bloqueado
para bloquear o acesso dos utilizadores ao Office 365 e aos serviços licenciados. Em Definir localização do usuário, selecione o usuário
local de trabalho
e depois clique em
Next
…Arkansas.
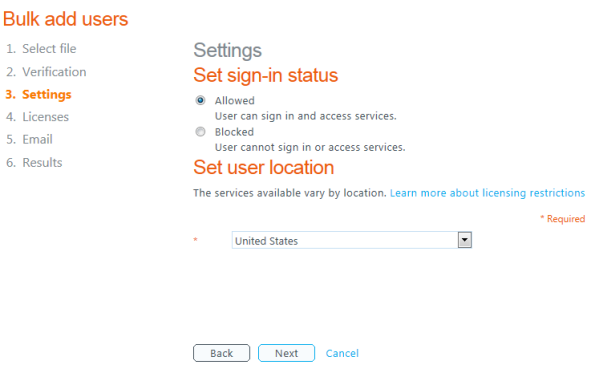
7. Na página Atribuir licenças, selecione a opção
licenças
que você deseja atribuir a todos os usuários que estão sendo importados, e então clique em
Next
…Arkansas.
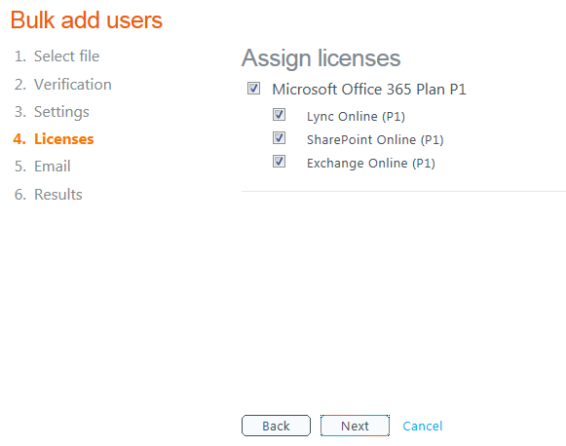
8. Na página Enviar resultados por e-mail, selecione
Enviar email
para enviar um nome de usuário e senha temporária para os usuários adicionados a você mesmo e/ou destinatários de sua escolha. Digite os endereços de e-mail preferidos separados por ponto-e-vírgula (;) e clique em
Criar
…Arkansas.
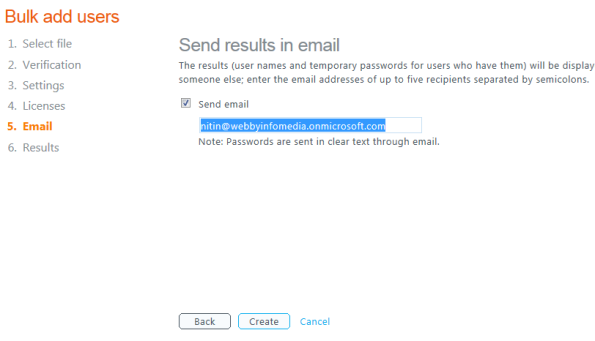
9. Na página Resultados, uma lista de usuários importados com sucesso e suas senhas temporárias é exibida, bem como quaisquer erros que ocorreram durante o processo de importação.
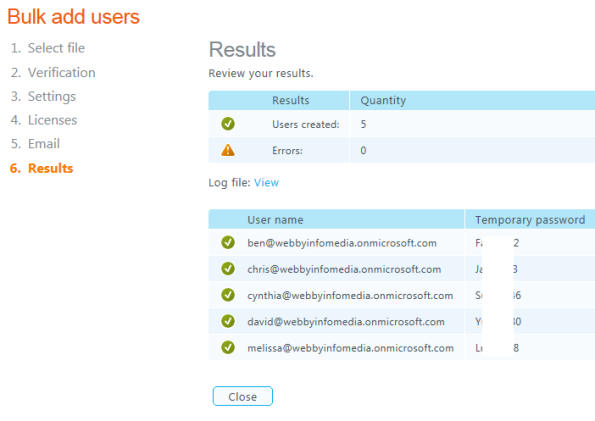
Se um usuário não foi importado, você receberá uma mensagem de status indicando o motivo. Se você optou por não enviar essas informações por e-mail, você pode clicar em Visualizar para abrir o arquivo de registro e, em seguida, imprimir ou salvar as informações.
10. Quando tiver terminado de rever os resultados, clique em
Fechar
…Arkansas.
RECOMENDADO: Clique aqui para solucionar erros do Windows e otimizar o desempenho do sistema
Estevan descreve-se como um grande fã do Windows que gosta de resolver os erros do Windows 10 mais do que qualquer outra coisa e conversar sobre tecnologias MS normalmente.