Atualizado em November 2024: Pare de receber mensagens de erro que tornam seu sistema mais lento, utilizando nossa ferramenta de otimização. Faça o download agora neste link aqui.
- Faça o download e instale a ferramenta de reparo aqui..
- Deixe o software escanear seu computador.
- A ferramenta irá então reparar seu computador.
Aqueles que têm menos espaço no Disco Rígido na sua Unidade de Sistema frequentemente movem o seu
Pastas de usuário
como Documentos, Fotos, Música, Vídeo, Downloads, etc. para outra unidade. Agora vamos assumir que você tem mais do que partição além do drive C ou System drive, onde o Windows está instalado atualmente, e você mudou a localização da pasta Documents para o outro drive, digamos o drive D.
Agora, se você quiser mover de volta a localização da pasta Documentos para a localização padrão no seu drive de sistema, você precisa abrir o
Caixa de propriedades
da pasta Documentos > guia Localização e pressione em
Restaurar Padrão
Clique em Aplicar e saia.
Mas e se isso não funcionar e você não conseguir mover de volta a pasta Documentos para a unidade C no Windows 10? Se você não conseguir mover de volta a pasta Documentos para o local padrão que é a unidade C no Windows 10/8/7, então esta correção pode ajudá-lo.
Tabela de Conteúdos
Não é possível restaurar a pasta Documentos para Localização Padrão
Atualizado: novembro 2024.
Recomendamos que você tente usar esta nova ferramenta. Ele corrige uma ampla gama de erros do computador, bem como proteger contra coisas como perda de arquivos, malware, falhas de hardware e otimiza o seu PC para o máximo desempenho. Ele corrigiu o nosso PC mais rápido do que fazer isso manualmente:
- Etapa 1: download da ferramenta do reparo & do optimizer do PC (Windows 10, 8, 7, XP, Vista - certificado ouro de Microsoft).
- Etapa 2: Clique em Iniciar Scan para encontrar problemas no registro do Windows que possam estar causando problemas no PC.
- Clique em Reparar tudo para corrigir todos os problemas
Algumas pessoas enfrentam um problema depois de alterar a localização da pasta Documentos ou Imagens no Windows 10. Isso pode ocorrer se você tiver alterado o local em uma versão mais antiga do Windows e, em seguida, atualizado sua máquina para o Windows 10 mais recente.
Se você tentar usar o método nativo para mover de volta a pasta Documentos ou Imagens para a unidade C, você pode obter um
Acesso negado
erro. Então, para resolver este problema você precisa alterar uma configuração do Registro. Antes de optar por qualquer passo, você deve fazer um backup dos seus arquivos do Registro e criar um ponto de restauração do sistema para que você possa estar no lado seguro o tempo todo.
Pressione as teclas Win+R para abrir a caixa Run. Agora digite
regedit
e pressione Enter para abrir o Editor de Registro. Em seguida, navegue para o seguinte caminho:
HKEY_CURRENT_USERSOFTWAREMicrosoftWindowsCurrentVersionExplorerUser Shell Folders
No lado direito, você terá uma chave chamada
Pessoal
. Se você está enfrentando o problema com a pasta Documentos, você precisa trabalhar em Pessoal. Se o problema é com a pasta Video, você precisa usar o
Vídeo
. Da mesma forma, há
Fotos
para a pasta Fotos,
Música
para pasta Música.
Então, clique duas vezes na tecla em questão e digite o valor de acordo com sua pasta:
-
Documentos
Documentos -
Música
Música -
Fotos
: %USERPROFILE%Pictures -
Vídeo
Videos
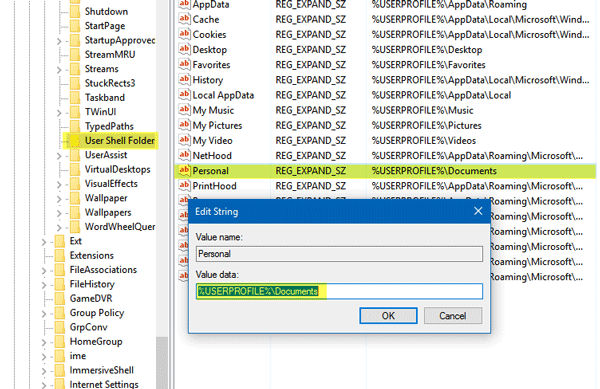
Tendo feito isso, saia do Editor de Registro, reinicie seu computador e verifique. A localização de Documentos ou qualquer outra pasta deve ter sido redefinida para o padrão.
Espero que esta solução funcione para si.
RECOMENDADO: Clique aqui para solucionar erros do Windows e otimizar o desempenho do sistema
Eduardo se autodenomina um fã apaixonado do Windows 10 que adora resolver problemas do Windows mais do que qualquer outra coisa e escrever sobre sistemas MS normalmente.
