Atualizado em January 2025: Pare de receber mensagens de erro que tornam seu sistema mais lento, utilizando nossa ferramenta de otimização. Faça o download agora neste link aqui.
- Faça o download e instale a ferramenta de reparo aqui..
- Deixe o software escanear seu computador.
- A ferramenta irá então reparar seu computador.
Enquanto olhava em volta do Microsoft Word no outro dia encontrei um recurso legal que eu não tinha ouvido falar e pesquisado na internet, não encontrei nenhuma informação útil:
Escreva o post do seu blog em Word e poste diretamente no seu blog!
Se eu já tivesse tido uma queixa sobre o Office, este recurso esmagou tudo isso. Estou constantemente tentando montar um post no WordPress e fiz com que o editor parecesse ter uma mente própria. Eu também percebi que na maioria das vezes eu costumo montar meu post no Word e depois copiar e colar no editor do WordPress para publicar. Encontrar esse recurso me poupou muitas dores de cabeça e inicialmente leva apenas um minuto para configurá-lo e a partir daí você pode publicar diretamente do Word para seu blog.
Tabela de Conteúdos
Use o Word para publicar seus posts no Blog
Atualizado: janeiro 2025.
Recomendamos que você tente usar esta nova ferramenta. Ele corrige uma ampla gama de erros do computador, bem como proteger contra coisas como perda de arquivos, malware, falhas de hardware e otimiza o seu PC para o máximo desempenho. Ele corrigiu o nosso PC mais rápido do que fazer isso manualmente:
- Etapa 1: download da ferramenta do reparo & do optimizer do PC (Windows 10, 8, 7, XP, Vista - certificado ouro de Microsoft).
- Etapa 2: Clique em Iniciar Scan para encontrar problemas no registro do Windows que possam estar causando problemas no PC.
- Clique em Reparar tudo para corrigir todos os problemas
Comece por colocar o seu post no Word e depois de terminar clique no
Arquivo
e em vez de clicar em Salvar ou Salvar como, desça o menu até o
Salvar e enviar
seleção de menu.
Selecionar o
Publicar como Blog Post(Alaska)
seleção de menu do que no lado direito acertar o
Publique como botão Post Blog
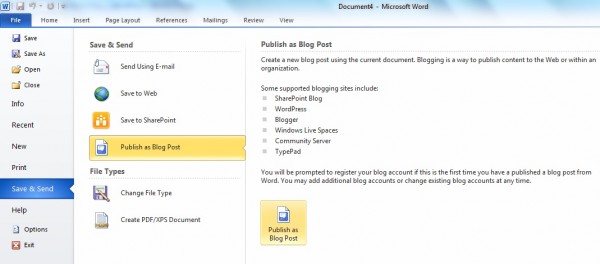
Daqui você será solicitado a
Registre-se agora
ou
Registre-se mais tarde
. Selecione
Registre-se agora
e depois seleccione o seu Blog Provider e clique em
Próximo.
Após ter clicado
Next
você será solicitado a digitar a URL do seu blog. Aqui você deve digitar exatamente como descrito na caixa de diálogo.
Se o seu site for
www.myblogiscool.com
em seguida, na caixa URL entrar
http://www.myblogiscool.com/xmlrpc.php
. Se o seu
xmlrpc.php
é armazenado em uma subpasta, certifique-se de entrar no diretório da subpasta.
Por exemplo, se você o tiver armazenado em uma subpasta chamada blogfiles, então você entraria
http://www.myblogiscool.com/blogfiles/xmlrpc.php
…Arkansas.
Seguinte, digite sua conta no blog
Nome de usuário
e
Senha.
Clicando no
Botão Fotos
você pode definir como as imagens inseridas são tratadas também.
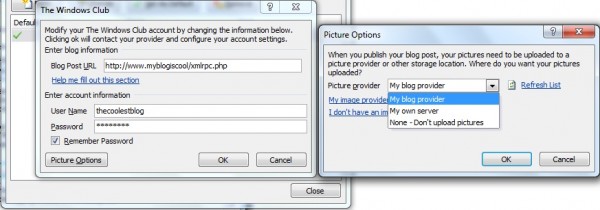
Once done, clique em OK, e se a sua informação estiver correcta, ser-lhe-á apresentada uma caixa de mensagens para que saiba que foi bem sucedida.

Você poderá inserir um
Título
para o post, e você também será capaz de selecionar
C
atelier
. Uma vez terminada a edição você tem duas opções, clique em
Publish
e selecione
Publish
ou
Publicar como Rascunho.
I recommend selecting
Publicar como Projecto
especialmente se você está em circunstâncias onde as mensagens não são postadas automaticamente no seu blog, ou se você precisa adicionar informações adicionais como tags, palavras-chave, etc.
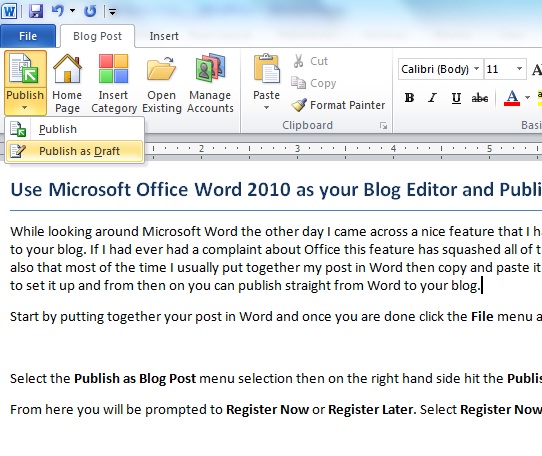
Uma vez que você tenha selecionado um dos dois
Publish
ou
Publicar como Projecto
se for bem sucedido, você será avisado com uma barra amarela que sua mensagem foi publicada com sucesso.

Trabalhando com o post no Word você também tem opções adicionais como inserir imagens, tabelas, clipart, formas, SmartArt, gráficos, capturas de tela, hiperlinks e símbolos.
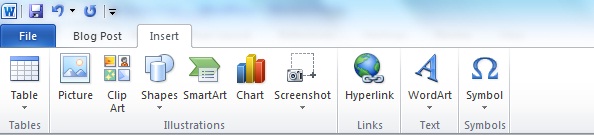
Este é apenas o básico para começar a blogar usando o Office. Brinque com ele, conheça os recursos e você pode encontrar um novo Editor de Blog!
Este Blog Post foi escrito completamente no Microsoft Word 2010 e publicado no WordPress!
RECOMENDADO: Clique aqui para solucionar erros do Windows e otimizar o desempenho do sistema
Enzo é um fã entusiasta do Windows que gosta de resolver problemas do Windows em particular e falar sobre tecnologias MS em geral.
