Atualizado em July 2025: Pare de receber mensagens de erro que tornam seu sistema mais lento, utilizando nossa ferramenta de otimização. Faça o download agora neste link aqui.
- Faça o download e instale a ferramenta de reparo aqui..
- Deixe o software escanear seu computador.
- A ferramenta irá então reparar seu computador.
Agora que nos inclinamos sobre o XAML Event And Input Controls, nesta arte da série de desenvolvimento do Windows Phone 7.5 Mango App, vamos dar uma olhada no Image Control que permite exibir imagens no seu Silverlight Windows Phone 7 Application.
Por isso vamos começar!
Criar um novo projeto Windows Phone 7 com um nome único como ImageControlDemo. Agora arraste e solte o Image Control da caixa de ferramentas para a superfície do projeto. Agora para exibir uma imagem no controle de imagem usamos a propriedade ‘Source’ do Controle de Imagem. Esta propriedade pode ser encontrada na Janela de Propriedades imediatamente antes da propriedade ‘Stretch’. A propriedade Source define de onde a imagem virá para ser exibida no Controle de Imagem. Ao clicar na elipse ao lado da propriedade Source, abre-se uma nova janela pedindo-nos para escolher a imagem. Clique no botão Adicionar imagem para adicionar uma imagem ao projeto.
Upon selecionando uma imagem acontecem algumas coisas interessantes. Em primeiro lugar, o Visual Studio cria automaticamente uma pasta com o nome Images e adiciona o arquivo de imagem que você selecionou. Em segundo lugar, ele cria um URI (Uniform Resource Identifier)/caminho para acessar a imagem, algo como ‘/Images;component/Images/Picture1.jpg’. A imagem /Imagem refere-se ao pacote de implantação e o que vem depois do ponto-e-vírgula fará referência a esse arquivo dentro do pacote de implantação assim que ele for implantado no telefone, ou seja, o arquivo xap. Uma vez que você clique no botão OK da janela Escolher imagem, a imagem é carregada no controle de imagem.
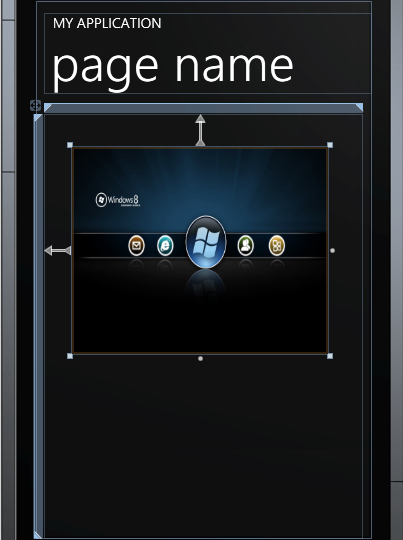
Outra propriedade notável do controle de imagem é a propriedade ‘Stretch’. Configurando a propriedade Esticar para Preencher; preenche toda a área do controle de imagem com a imagem independentemente das dimensões da imagem. Alterar o tamanho do controle de imagem altera o tamanho da imagem. Não é dada qualquer consideração à proporção da imagem, distorcendo assim a imagem. Definir a propriedade Esticar para Uniforme mantém a perspectiva correta, honrando a altura ou a largura da imagem, mas não recortará a imagem. Definir a propriedade Stretch para ‘UniformToFill’ honra as proporções verticais e horizontais da imagem. A imagem é recortada se necessário para manter a proporção. O recorte pode ser endereçado permitindo ao usuário rolar a imagem para cima ou para baixo, esquerda ou direita. Para fazer isso, tudo o que você precisa fazer é envolver a imagem com um controle do ScrollViewer e definir sua visibilidade horizontal e vertical na barra de rolagem para visível.
Uma última coisa antes de terminarmos esta lição. No caso de você querer definir a imagem através de código c# tudo que você tem que fazer é criar um objeto de BitmapImage objeto e especificar o URI no construtor sobrecarregado. Uma vez que o objeto BitmapImage é criado, tudo que você precisa fazer é equacioná-lo com a propriedade de origem do Image Control.
BitmapImage myImage = new BitmapImage(new Uri("/Images;component/Images/Penguins.jpg", UriKind.Relative));
image1.Source = myImage;
É um controle bastante simples e tem sua utilidade servida em muitos lugares.
É isso por enquanto, no próximo tutorial aprenderemos mais sobre Estilos e Recursos.
RECOMENDADO: Clique aqui para solucionar erros do Windows e otimizar o desempenho do sistema
Vinicius se autodenomina um usuário apaixonado de Windows que adora resolver erros do Windows em particular e escrever sobre sistemas Microsoft em geral.