Atualizado em January 2025: Pare de receber mensagens de erro que tornam seu sistema mais lento, utilizando nossa ferramenta de otimização. Faça o download agora neste link aqui.
- Faça o download e instale a ferramenta de reparo aqui..
- Deixe o software escanear seu computador.
- A ferramenta irá então reparar seu computador.
Muitos proprietários da Microsoft
Livro de Superfície
têm tido problemas de GPU nos últimos dois meses. Por alguma razão estranha, o computador não está mais detectando a GPU, e isso nunca é um bom sinal. A GPU dentro da
Livro de Superfície 2
vem da Nvidia, mas estranhamente o suficiente, nem a Microsoft nem a Nvidia tinham qualquer meio na hora de tirar as pessoas do problema, mas as coisas mudaram desde então.
Tabela de Conteúdos
O livro de superfície não detecta a placa gráfica NVIDIA
Atualizado: janeiro 2025.
Recomendamos que você tente usar esta nova ferramenta. Ele corrige uma ampla gama de erros do computador, bem como proteger contra coisas como perda de arquivos, malware, falhas de hardware e otimiza o seu PC para o máximo desempenho. Ele corrigiu o nosso PC mais rápido do que fazer isso manualmente:
- Etapa 1: download da ferramenta do reparo & do optimizer do PC (Windows 10, 8, 7, XP, Vista - certificado ouro de Microsoft).
- Etapa 2: Clique em Iniciar Scan para encontrar problemas no registro do Windows que possam estar causando problemas no PC.
- Clique em Reparar tudo para corrigir todos os problemas
Se você enfrentar esse problema, você precisa primeiro
Atualizar o sistema.
Você pode baixar a atualização mais recente acessando Configurações > Atualização e segurança > Atualização do Windows. Finalmente, clique em Verificar atualizações e aguarde até que tudo seja baixado e instalado. Você será solicitado a reiniciar seu computador.
Diz Microsoft-
Quando as atualizações da Surface são fornecidas através do serviço Windows Update, elas são entregues em etapas aos clientes da Surface. Como resultado, nem todas as Surface receberão a atualização ao mesmo tempo, mas a atualização será entregue a todos os dispositivos. Se você não recebeu a atualização, verifique manualmente o Windows Update mais tarde.
Uma vez que você tenha atualizado sua Superfície, faça o seguinte.
1] Alterar as definições de potência
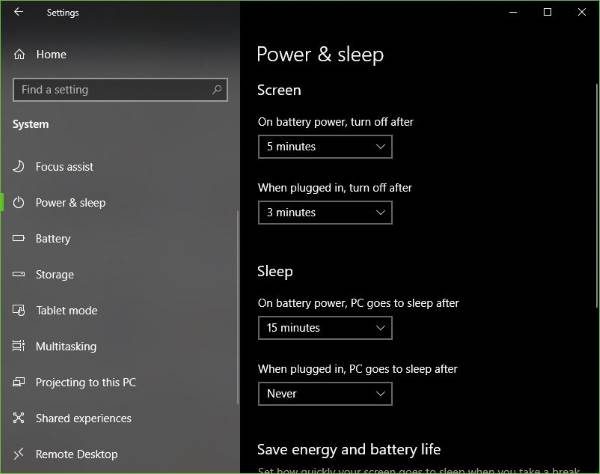
Inicie o aplicativo Configurações clicando no botão
Chave do Windows + I
e, em seguida, selecione
Sistema > Energia e sono
. Daqui, você deve rolar para
Na energia da bateria, desligue depois
e
Quando conectado, desligue depois
e escolher
Nunca
no menu drop-down.
Isto deve forçar o Surface Book a trabalhar no seu melhor desempenho possível.
2] Destacar e recolocar o Surface Book
O próximo passo, então, é abrir o Gerenciador de dispositivos. Faça isso clicando com o botão direito do mouse no
Botão Iniciar
e depois selecionando
Gerenciador de dispositivos
da lista que aparece.
Finalmente, desligue o seu livro de superfície. Certifique-se de que está com a carga completa, porque ter a bateria descarregada antes do fim não é o ideal.
Retire a secção do tablet do teclado e aguarde até 15 segundos até que o sistema atualize os dispositivos ligados. Durante esse tempo, a tela do Gerenciador de Dispositivos deve piscar algumas vezes, então fique de olho.
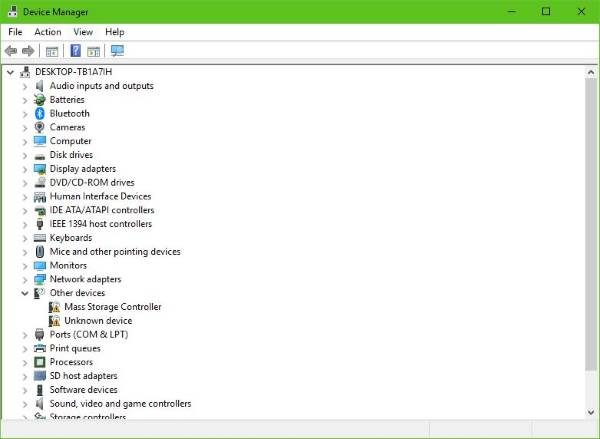
Agora, reconecte o tablet ao teclado e espere até que a placa gráfica Nvidia apareça no Gerenciador de Dispositivos que ainda deve estar na tela. O próximo passo é desligar o computador normalmente, mas certifique-se de que, neste ponto, a placa gráfica Nvidia ainda esteja visível no Gerenciador de Dispositivos.
3] Hard Reset
Quando o Surface Book estiver desligado, terá agora de fazer uma reinicialização total do dispositivo Surface. Tenha em mente que o hard reset pode potencialmente remover todos os arquivos do seu computador, portanto, você deve fazer um backup de todos os conteúdos importantes antes de avançar.
Uma reinicialização total é feita pressionando o botão de aumento de volume e o botão de alimentação durante pelo menos 20 segundos. Tenha em mente que você deve primeiro pressionar o botão de aumentar o volume antes de pressionar o botão de ligar/desligar.
As chances são, você pode ver o
Sistema UEFI
. Se ele aparecer, basta sair do sistema e permitir que ele reinicie novamente no Windows 10.
Isso deve ajudar com o problema de detecção da GPU do Surface Book 2. Temos certeza de que pelo menos uma dessas opções deve corrigir o problema. Se não, então há um problema mais profundo com a GPU que não está relacionado ao que a maioria das pessoas tem vivenciado.
RECOMENDADO: Clique aqui para solucionar erros do Windows e otimizar o desempenho do sistema
O autor, Caua, adora usar seus talentos aprendidos para escrever software como um hobby. Ele também gosta de brincar com o Photoshop e é um apaixonado por Windows, Software, Gadgets & Tech. Lee estudou Visual Basic, C+++ e Networking.
