Atualizado em December 2024: Pare de receber mensagens de erro que tornam seu sistema mais lento, utilizando nossa ferramenta de otimização. Faça o download agora neste link aqui.
- Faça o download e instale a ferramenta de reparo aqui..
- Deixe o software escanear seu computador.
- A ferramenta irá então reparar seu computador.
Muitos usuários de computador decidiram investir nos produtos da Microsoft Surface, e isso não é uma má idéia porque a linha de dispositivos Surface ainda é um dos melhores computadores com Windows 10 lá fora. Estar no topo não significa uma navegação suave e constante, e é por isso que alguns usuários se depararam com problemas – como escurecimento automático e errático da tela.
Tabela de Conteúdos
Problema de escurecimento do ecrã do Surface Pro
Atualizado: dezembro 2024.
Recomendamos que você tente usar esta nova ferramenta. Ele corrige uma ampla gama de erros do computador, bem como proteger contra coisas como perda de arquivos, malware, falhas de hardware e otimiza o seu PC para o máximo desempenho. Ele corrigiu o nosso PC mais rápido do que fazer isso manualmente:
- Etapa 1: download da ferramenta do reparo & do optimizer do PC (Windows 10, 8, 7, XP, Vista - certificado ouro de Microsoft).
- Etapa 2: Clique em Iniciar Scan para encontrar problemas no registro do Windows que possam estar causando problemas no PC.
- Clique em Reparar tudo para corrigir todos os problemas
Um dos problemas mais proeminentes tem muito a ver com o Surface Pro 4. Você vê, há momentos em que o dispositivo vai sofrer de problemas de escurecimento da tela, e isso pode ser um verdadeiro aborrecimento, especialmente para aqueles que usam seu dispositivo em uma base regular.
Mas não se preocupe, existem várias maneiras de resolver o problema do escurecimento da tela sem ter que enviar o Surface Pro 4 para um profissional ou de volta para a Microsoft. Agora, devemos ressaltar que esse é um problema comum, portanto, não se deve levá-lo muito a sério.
Vamos falar sobre controlar este problema. Assegure-se de seguir os passos conforme descrito e nós prometemos, você estará pronto e funcionando em pouco tempo.
1] Verificar atualizações
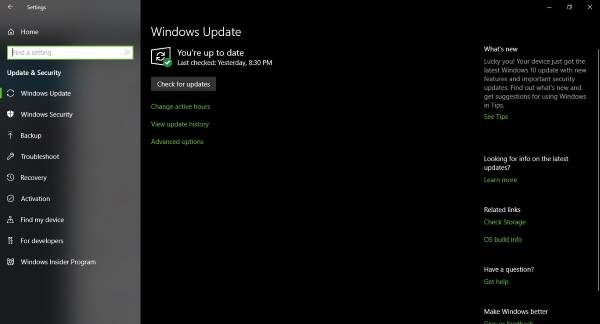
Faz sentido, para começar com a verificação de atualizações porque a Microsoft tende a lançar atualizações no regular quando se trata de sua linha de produtos Surface. Para verificar as últimas atualizações do Windows, acesse
Configurações > Atualizações e Segurança
e clique na opção de verificar atualizações.
Se você tiver sorte, você pode até se deparar com uma nova atualização da própria Intel, já que os componentes principais vieram dessa empresa.
Agora, se você está mais interessado em atualizar o driver da placa gráfica, vá para
Gerenciador de dispositivos
e verificar a partir daí. Basta clicar no botão
Cortana(Alaska)
botão, tipo
Configurações do Gerenciador de Dispositivos
na caixa de pesquisa, depois clique na opção quando ela se tornar disponível.
Como alternativa, você pode visitar o site da Intel para baixar manualmente o driver de gráficos Intel mais recente.
2] O problema apareceu após a atualização do Windows 10? Vamos reverter (Alaska)
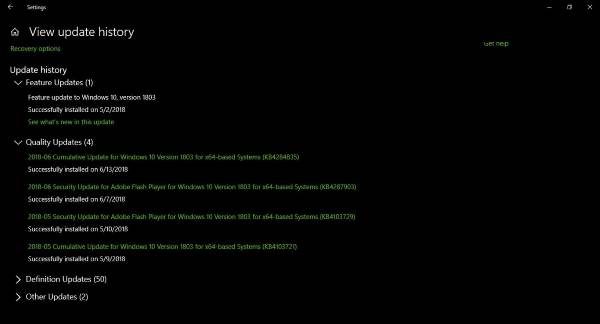
Lançar o
Configurações
clicando no botão
Chave do Windows + I
e, em seguida, selecione
Atualizações e Segurança > Windows Update(Alaska)
. De lá, navegue até
Histórico de Atualizações > Desinstalar Atualizações (Alaska)
. Localize a última atualização instalada, e simplesmente remova-a.
Uma vez feito isso, reinicie seu computador. então verifique se tudo está de volta ao normal.
Se o problema começou após uma atualização de recursos, você pode querer considerar um Rollback.
3] Brilho Adaptativo ligado? Desligue-o
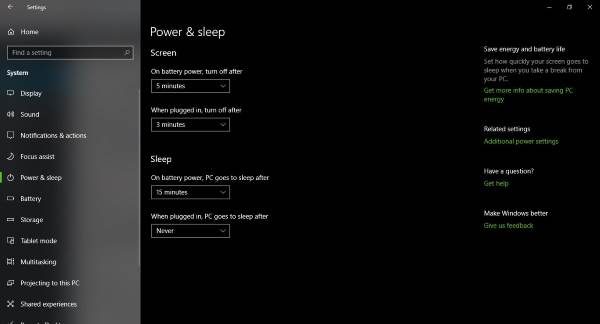
Quando se trata de poupar energia, é aqui que entra em jogo o brilho adaptável. Para aqueles que não estão cientes, o brilho adaptável é projetado para digitalizar seu quarto e arredores para um certo nível de luz. Dependendo do que ele detectar, o sistema automaticamente altera o brilho da sua tela.
É uma funcionalidade popular nos smartphones há já algum tempo, e sabes que mais? Funciona, mas há momentos em que não funciona.
Para desativar o brilho adaptável, acione
Cortana(Alaska)
e procurar opções de energia. Quando aparecer na consulta de pesquisa, clique em
Opções de energia
então escolha o seu plano de energia, e finalmente clique em
Alterar configurações do plano
…Arkansas.
O próximo passo, então, é navegar para Alterar
Configurações avançadas de energia
então
Tela > Ativar brilho adaptável
. A partir daqui, mude Plugged In e On Battery para desligado, e pronto. Clique
OK
reinicie o seu computador e siga em frente.
Se nada ajudar, você pode querer considerar redefinir seu dispositivo Surface Pro.
Leituras relacionadas que podem ajudá-lo:(Alaska)
- Brilho da tela do laptop cintilando
- Tela Flickering problema no Microsoft Surface Book
- Windows 10 Brightness não funciona ou muda automaticamente.
RECOMENDADO: Clique aqui para solucionar erros do Windows e otimizar o desempenho do sistema
Vitor é um fã entusiasta do Windows que gosta de resolver problemas do Windows 10 em particular e escrever sobre sistemas Microsoft normalmente.
