Atualizado em April 2025: Pare de receber mensagens de erro que tornam seu sistema mais lento, utilizando nossa ferramenta de otimização. Faça o download agora neste link aqui.
- Faça o download e instale a ferramenta de reparo aqui..
- Deixe o software escanear seu computador.
- A ferramenta irá então reparar seu computador.
Você sabia que podia acessar arquivos remotamente usando o TeamViewer? Sim, com esse recurso é possível acessar arquivos em qualquer plataforma usando o TeamViewer. Da próxima vez que precisar de alguns arquivos do seu PC, você também pode usar o aplicativo TeamViewer para smartphone para acessar o mesmo. Neste post, veremos como você pode usar o freeware TeamViewer para transferir arquivos de um PC para outro PC ou entre seu smartphone e o computador Windows.
O compartilhamento de tela é amplamente utilizado por profissionais e todos os tipos de negócios para webconferência e hospedagem de reuniões. Entre as várias ferramentas disponíveis para partilha de ecrã,
TeamViewer
é considerado seguro e no caminho certo para acessar a área de trabalho remota. Este software de computador oferece acesso remoto baseado em computador para compartilhar telas de desktop, hospedar reuniões online e também transferir arquivos entre os computadores. Suas vastas características e interface simples o tornaram a melhor ferramenta de administração remota para compartilhamento de telas e transferência remota de arquivos.
Se você deseja transferir um arquivo da área de trabalho para um novo servidor ou transferir imagens e vídeos de alta definição da área de trabalho doméstica para outro PC, o TeamViewer ajuda a transferir os arquivos com super velocidade. Com o TeamViewer, é possível ter acesso total aos arquivos da área de trabalho a qualquer hora e em qualquer lugar e desfrutar do luxo de transferir arquivos de um computador para outro. Tudo que você tem a fazer é arrastar, soltar e voila seu arquivo é transferido em velocidade warp entre os dispositivos. Para beneficiar de todas estas funcionalidades, é necessário instalar o TeamViewer em ambos os dispositivos. Uma vez feita a configuração inicial, você pode transferir arquivos em todas as plataformas rapidamente, desde que ambos os sistemas estejam sob boa conexão com a internet e mantenham um desempenho decente do sistema. Neste artigo, discutimos em detalhes como acessar e transferir arquivos instantaneamente entre os sistemas de qualquer lugar usando o TeamViewer
Tabela de Conteúdos
Transferir arquivos para outro computador usando o Teamviewer
Atualizado: abril 2025.
Recomendamos que você tente usar esta nova ferramenta. Ele corrige uma ampla gama de erros do computador, bem como proteger contra coisas como perda de arquivos, malware, falhas de hardware e otimiza o seu PC para o máximo desempenho. Ele corrigiu o nosso PC mais rápido do que fazer isso manualmente:
- Etapa 1: download da ferramenta do reparo & do optimizer do PC (Windows 10, 8, 7, XP, Vista - certificado ouro de Microsoft).
- Etapa 2: Clique em Iniciar Scan para encontrar problemas no registro do Windows que possam estar causando problemas no PC.
- Clique em Reparar tudo para corrigir todos os problemas
Baixe e instale o software TeamViewer em seu sistema Windows. Inicie o aplicativo desktop e crie uma conta gratuita do TeamViewer para se conectar diretamente ao computador online a partir da lista e economize tempo ao inserir detalhes de login do sistema remoto
.
Forneça todos os detalhes de autenticação preenchendo todos os detalhes na janela do TeamViewer.
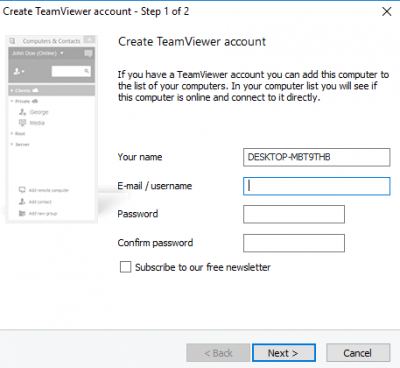
Entre no seu Sistema 1 com a conta TeamViewer.
Vá até o Sistema 2 e baixe o aplicativo TeamViewer
Entrar com a mesma conta TeamViewer
Mude para o Sistema 1.
Para adicionar System2 ao seu sistema atual uma lista, clique em
Adicionar Computador Remoto
…Arkansas.
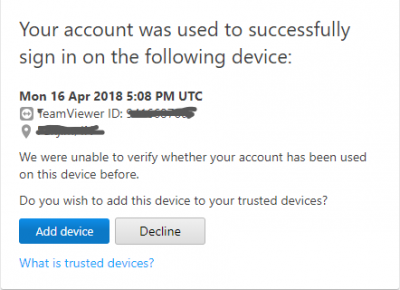
Preencha os detalhes com o ID do TeamViewer e a senha do Sistema 2.
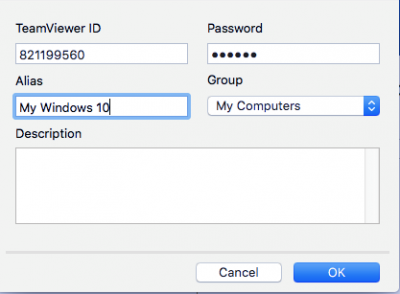
Ir para
Esta pasta do PC
e selecione o nome do Sistema 2.
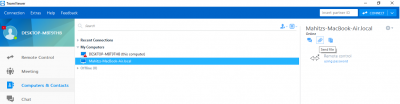
Agora localize o ícone Transferência de Arquivos e clique em Transferência de Arquivos
Agora você verá duas janelas com Sistema 2 à esquerda e Sistema 1 à direita.
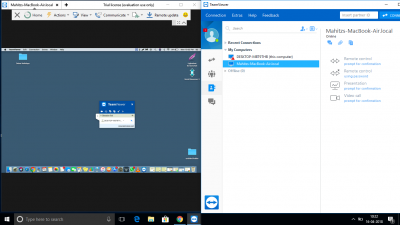
Pesquise os arquivos que você deseja acessar e transferir.
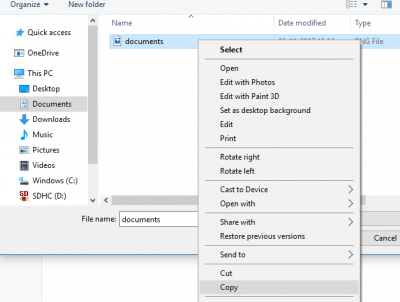
Copie os arquivos que você deseja transferir do sistema 1 e cole-os no system2.
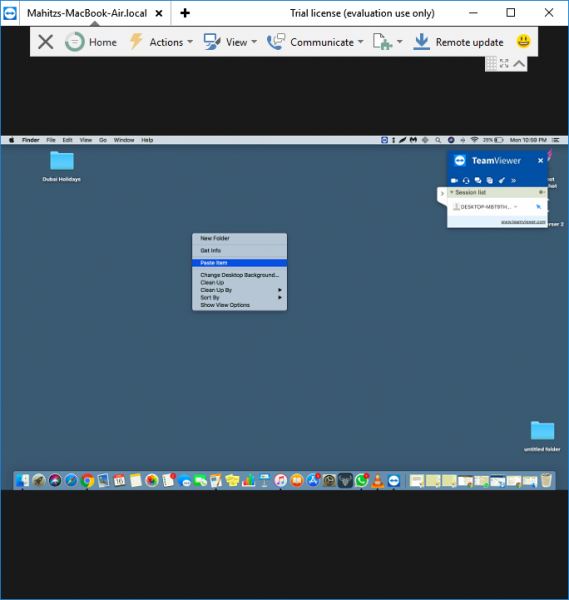
Caso contrário, você pode simplesmente arrastar arquivos do sistema 1 e soltá-lo no sistema 2.
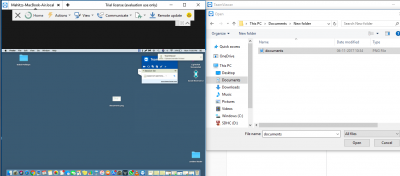
Você pode até mesmo acessar o disco rígido dos PCs a partir do seu dispositivo Android. Os únicos critérios são que o seu sistema deve ser ligado e tanto os dispositivos como o PC como o smartphone Android devem estar ligados à boa internet. Os seguintes passos irão guiá-lo sobre como arrastar arquivos do PC e soltar os arquivos do sistema para um smartphone Android usando o TeamViewer.
Transferir arquivos entre smartphone e PC usando o Teamviewer
Baixe e instale o software TeamViewer do Google Play em seu smartphone.
Abra a aplicação TeamViewer e inicie sessão com a mesma conta TeamViewer.
Vá até a guia Arquivos e navegue até Arquivos Remotos. Você verá uma lista de computadores adicionados que estão online.
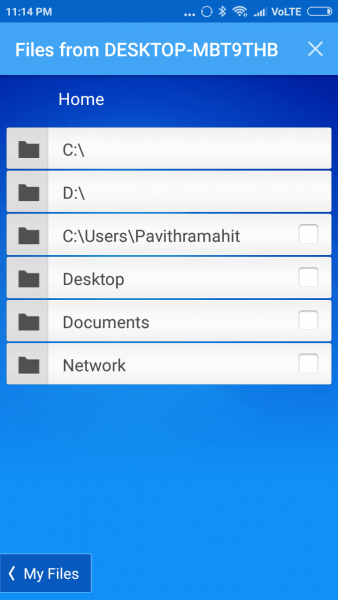
Localize e clique no nome do sistema desejado. Agora você terá acesso às unidades de computador. Vale ressaltar que os usuários só têm acesso somente leitura às unidades. Ou seja, você só pode visualizar e copiar arquivos do PC para o smartphone, mas não tem permissão para excluir os arquivos do seu PC usando um smartphone.
Espero que gostes desta dica!
RECOMENDADO: Clique aqui para solucionar erros do Windows e otimizar o desempenho do sistema
Vinicius se autodenomina um usuário apaixonado de Windows que adora resolver erros do Windows em particular e escrever sobre sistemas Microsoft em geral.
