Atualizado em January 2025: Pare de receber mensagens de erro que tornam seu sistema mais lento, utilizando nossa ferramenta de otimização. Faça o download agora neste link aqui.
- Faça o download e instale a ferramenta de reparo aqui..
- Deixe o software escanear seu computador.
- A ferramenta irá então reparar seu computador.
Serviço de hospedagem de arquivos da Microsoft,
OneDrive
é usado extensivamente pelos usuários do Windows para acessar arquivos, pastas, fotos de qualquer lugar, independentemente do dispositivo que você usa. Além disso, permite que os usuários armazenem arquivos como chaves de recuperação BitLocker, configurações do Windows e outros documentos. Este é um dos serviços de nuvem mais poderosos que ajuda a salvar esse precioso armazenamento do sistema, permitindo que os usuários armazenem os dados no armazenamento em nuvem online e acessem-nos no sistema Windows. OneDrive oferece uma maneira conveniente de compartilhar esses arquivos e oferece formas de colaboração em tempo real.
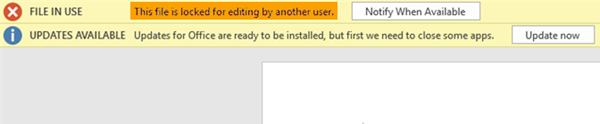
O serviço de armazenamento em nuvem integra-se com o Microsoft Office e permite aos utilizadores criar pastas de escritório, editar documentos do Office online e partilhá-los. Mas, às vezes, você pode se deparar com problemas para abrir os documentos em uma plataforma de nuvem. Abrir um arquivo de documentos no OneDrive pode exibir uma mensagem como:
Tabela de Conteúdos
O arquivo está bloqueado para edição por outro usuário
Atualizado: janeiro 2025.
Recomendamos que você tente usar esta nova ferramenta. Ele corrige uma ampla gama de erros do computador, bem como proteger contra coisas como perda de arquivos, malware, falhas de hardware e otimiza o seu PC para o máximo desempenho. Ele corrigiu o nosso PC mais rápido do que fazer isso manualmente:
- Etapa 1: download da ferramenta do reparo & do optimizer do PC (Windows 10, 8, 7, XP, Vista - certificado ouro de Microsoft).
- Etapa 2: Clique em Iniciar Scan para encontrar problemas no registro do Windows que possam estar causando problemas no PC.
- Clique em Reparar tudo para corrigir todos os problemas
Esse erro geralmente ocorre se o documento do Office que você estava usando não foi fechado corretamente ou se o documento já estiver aberto e em execução em background. A mensagem de erro também ocorre se o arquivo estiver colaborado e compartilhado em uma rede e se estiver aberto e sendo usado por outro usuário.
Neste artigo, discutimos os passos para resolver esta questão. Se você achar que seu arquivo OneDrive está bloqueado para edição ou uso compartilhado, esta publicação mostrará como desbloquear o arquivo e torná-lo acessível novamente.
Mas antes da solução de problemas, certifique-se de que o documento não esteja sendo usado por outro usuário em uma rede. Também se o documento estiver sendo usado por algum outro usuário, certifique-se de que você abra o arquivo no formato somente leitura.
O arquivo OneDrive está bloqueado
1] Apagar o ficheiro do Proprietário
Quando um usuário cria e grava os documentos, um arquivo de proprietário é criado automaticamente. Este arquivo é um arquivo temporário que armazena o nome de login do usuário usando o documento. O file de proprietário tem um nome de file precedido de símbolos como o til (~) e o sinal de dólar ($). O file de proprietário está presente na mesma pasta que contém o documento bloqueado.
Abra o Explorador de ficheiros. Localize e navegue até a pasta que contém o arquivo desejado, que mostra uma mensagem de erro ao abri-lo.
Agora procure e localize o arquivo Proprietário que é precedido pelo sinal
#
seguido de
$
e o nome do ficheiro. Clique com o botão direito do mouse e selecione Excluir
.
Agora abra o mesmo documento.
Se a solução acima não resolver o problema, tente fechar todas as instâncias de documentos.
2] Terminar todas as instâncias de arquivos do Office
Pressione as teclas do teclado Ctrl+Alt +Delete e clique em Task Manager.
Vá até a guia Processo e pesquise pelo Winword.exe no caso de um arquivo do Word.
Clique com o botão direito do mouse sobre ele e clique em Terminar processo no menu suspenso
.
Agora vá até Arquivos e clique em Sair.
Abra seu documento e veja.
Isto deve ajudar!
RECOMENDADO: Clique aqui para solucionar erros do Windows e otimizar o desempenho do sistema
Diego Gomes é um usuário apaixonado do Windows 10 que adora resolver problemas específicos do Windows e escrever sobre as tecnologias Microsoft em geral.
