Atualizado em April 2025: Pare de receber mensagens de erro que tornam seu sistema mais lento, utilizando nossa ferramenta de otimização. Faça o download agora neste link aqui.
- Faça o download e instale a ferramenta de reparo aqui..
- Deixe o software escanear seu computador.
- A ferramenta irá então reparar seu computador.
Quando se trata de ver os seus filmes ou vídeos favoritos na plataforma Windows, o leitor multimédia VLC é a escolha recomendada. É um bom programa, mas é conhecido por causar problemas indesejáveis ocasionalmente – especialmente quando as configurações padrão do programa se concentram mais na compatibilidade do que na qualidade. Por exemplo, às vezes, os níveis de preto nas imagens podem não ser exibidos corretamente e podem aparecer como cinza. A imagem é desbotada ou leitosa, como as vistas abaixo.
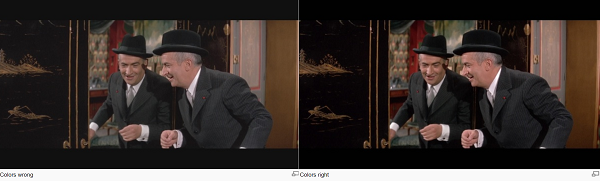
O reprodutor de mídia é mais importante do que qualquer outra coisa para reproduzir qualquer tipo de arquivos multimídia como filmes ou vídeos. Este reprodutor de mídia de código aberto é extremamente poderoso, fácil de usar e pode ser personalizado de acordo com as necessidades do usuário sem complicações. Os recursos extremamente impressionantes do VLC reproduzem a maioria dos arquivos multimídia, incluindo protocolos de streaming e é executado em todas as plataformas. Além disso, o VLC player suporta a maioria dos formatos de arquivo de vídeo sem a necessidade de codecs de mídia adicionais. Esta característica enriquecida media player está disponível para download gratuito.
Aparentemente, alguns usuários de players de mídia VLC relataram alguns problemas na reprodução de vídeo no VLC. Os usuários vêem um vídeo distorcido e podem observar uma cor estranha em intervalos aleatórios durante a reprodução do vídeo. O vídeo falha em renderizar uma cor adequada e as cores parecem desaparecer. A causa raiz do problema pode ser devido ao problema com drivers gráficos ou um problema com um codec que falha na decodificação adequada de um vídeo.
Se você está enfrentando problemas de distorção de cores e cores lavadas do VLC, então com alguns pequenos ajustes, você pode restaurar a normalidade do player VLC. Aqui estão algumas sugestões para corrigir o problema.
Tabela de Conteúdos
VLC lavou as cores e problema de distorção de cor
À primeira vista, pode ser difícil para você notar a mudança, no entanto, se você reproduzir o mesmo vídeo em players de vídeo diferentes, digamos VLC Media Player e Windows Media Player em duas telas diferentes, e comparar as imagens, a diferença deve ser facilmente discernida.
Então, se você notar alguma diferença nas cores, particularmente nos níveis de preto, tente ajustar a configuração do sistema às suas necessidades.
1] Ajuste a cor do vídeo com as configurações NVIDIA
Atualizado: abril 2025.
Recomendamos que você tente usar esta nova ferramenta. Ele corrige uma ampla gama de erros do computador, bem como proteger contra coisas como perda de arquivos, malware, falhas de hardware e otimiza o seu PC para o máximo desempenho. Ele corrigiu o nosso PC mais rápido do que fazer isso manualmente:
- Etapa 1: download da ferramenta do reparo & do optimizer do PC (Windows 10, 8, 7, XP, Vista - certificado ouro de Microsoft).
- Etapa 2: Clique em Iniciar Scan para encontrar problemas no registro do Windows que possam estar causando problemas no PC.
- Clique em Reparar tudo para corrigir todos os problemas
Clique com o botão direito do mouse na área de trabalho do sistema de computador e selecione
Painel de Controle NVIDIA
a partir dele. Se você não encontrar/localizar a entrada, pressione a tecla Windows, digite Painel de Controle NVIDIA e selecione a opção dos resultados da pesquisa.
Ali, debaixo de ‘
Selecione uma tarefa
seção, você verá 3 Cabeçalhos-
- Definições 3D
- Display
- Vídeo.
Escolha ‘Vídeo’ e vá para ‘Ajustar a configuração de cores de vídeo’.
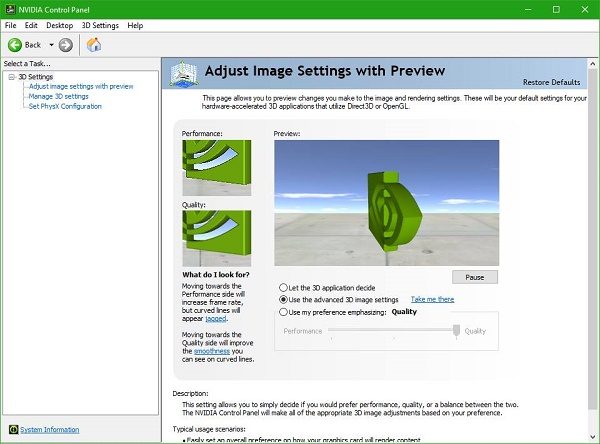
Aqui, ative Com a opção Configurações NVIDIA e mude para a guia Avançado.
Agora, selecione
Completo (0-255)
em vez de
Limited (16-235)
no menu Intervalo dinâmico.
Clique em Aplicar para fazer a alteração.
Uma vez feito, você notará a mudança na exibição.
2] Alterar a placa de vídeo Configurações
O problema ocorre principalmente com um problema no vídeo em VLC com Hardware YUV>RGB conversão selecionada nas placas Nvidia. Por padrão VLC reproduz todo o vídeo do conteúdo YUV MKV com RGB 16 a 235 em vez de 0,255. Esse é o VLC reproduz vídeo em formato TV de RGB 16 a 235. Desative a função que converte cada quadro de YUV, que é um formato de televisão para RGB. Esta é uma correção do lado do cliente para um conteúdo YUV.
Open VLC media player.
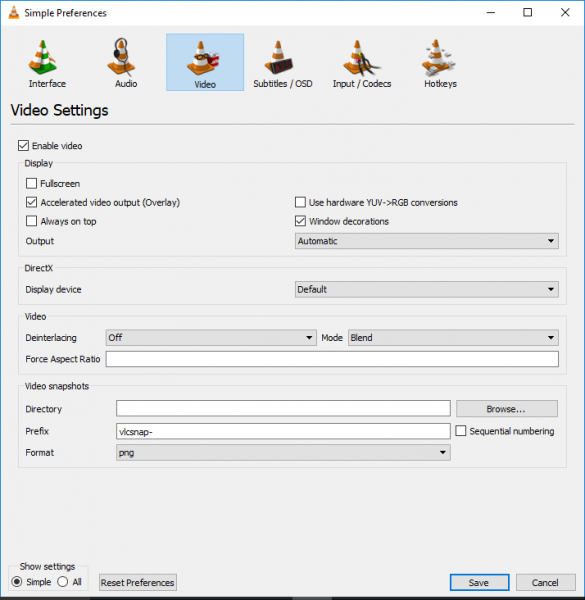
Ir para
Ferramenta
e clique em
Preferência
no menu drop-down.
Clique em
Vídeo.
Em Configurações de vídeo, desmarque a opção para
Use hardware YUV> conversões RGB.(Alaska)
Habilitar
Saída de vídeo acelerada (Overlay).
Habilitar
Decorações de janelas
…Arkansas.
Save
para aplicar as alterações.
Reinicie o jogador VLC.
3] Definir OpenGL como o método de saída de vídeo
Ir para
Ferramenta
e clique em
Preferência
no menu drop-down.
Clique em Vídeo.
Localize o método de saída de vídeo e selecione
Saída de vídeo OpenGL
do drop-down.
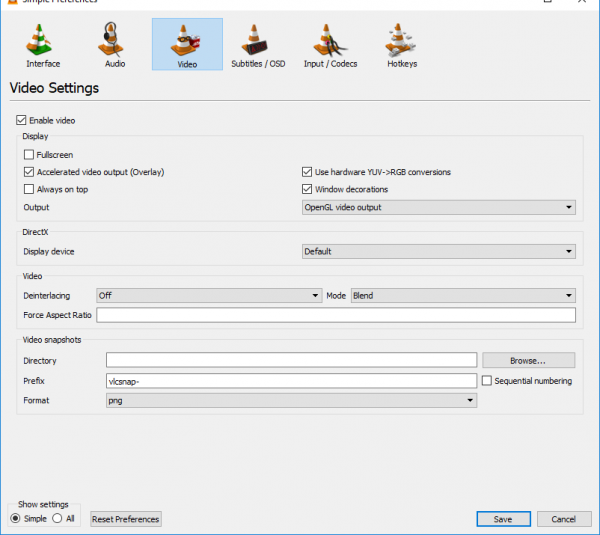
Save
para aplicar as alterações.
Reinicie o jogador VLC.
Se isso não ajudar, selecione ‘Ferramentas’ no menu, navegue até ‘Configurações’ e escolha ‘Vídeo’. Então você pode tentar o seguinte, por ordem decrescente de desempenho de reprodução:
- Alternar para DirectX (DirectDraw)
- Se isso não funcionar, mude para a saída de vídeo do Windows GDI e veja.
Espero que algo ajude.
Leitura relacionada
: VLC Media Player pulando e atrasando.
RECOMENDADO: Clique aqui para solucionar erros do Windows e otimizar o desempenho do sistema
Vinicius se autodenomina um usuário apaixonado de Windows que adora resolver erros do Windows em particular e escrever sobre sistemas Microsoft em geral.
