Atualizado em November 2024: Pare de receber mensagens de erro que tornam seu sistema mais lento, utilizando nossa ferramenta de otimização. Faça o download agora neste link aqui.
- Faça o download e instale a ferramenta de reparo aqui..
- Deixe o software escanear seu computador.
- A ferramenta irá então reparar seu computador.
A maioria dos Xbox One Games tem um tamanho de dois a três dígitos (em GBs), e se você só tem um disco rígido de 500 GB ou 1TB, ficando sem espaço para um jogador regular não é uma surpresa. Adicionando a isso, se você está em comprar jogos digitais, re-download dos jogos ter um pedágio em sua largura de banda, tempo e, especialmente, as atualizações grandes.
A boa notícia é que
Xbox One suporta unidades externas
que pode ser usado para
instalar jogos e mantê-los lá
enquanto você ainda usa o armazenamento interno para baixar e instalar os novos jogos. Neste post, eu vou compartilhar como você pode alcançá-lo.
Enquanto eu estou usando jogos neste contexto,
você também pode mover aplicativos
para unidades externas também. É um cenário incomum, mas é possível, e funciona da mesma forma que funciona para o jogo.
Requisitos de Hardware e Configuração Inicial
Você precisará de um disco rígido de pelo menos 256 GB com suporte a USB 3.0. Eu uso meu disco rígido Western Digital, e ele funciona bem. No entanto, se você estiver escolhendo um novo, pegue um com espaço de armazenamento alto e velocidade mais rápida para o desempenho.
Configurando um novo disco rígido:(Alaska)
Conecte sua unidade em qualquer uma das portas USB da Xbox One, e ela irá solicitar como você pretende usá-la. Você pode usá-lo para
armazenando arquivos de mídia(Alaska)
como clipes de jogos DVR, etc., ou você pode usá-lo para
instalar jogos
. Se você selecionar jogos, ele irá formatar o disco rígido como por necessidade Xbox One, e ele não pode ser usado para nada, a menos que você formatá-lo. Esta é uma captura de tela do que acontece quando você conecta um disco rígido em seu Xbox One. Selecione
Dispositivo de Armazenamento de Formato
…Arkansas.
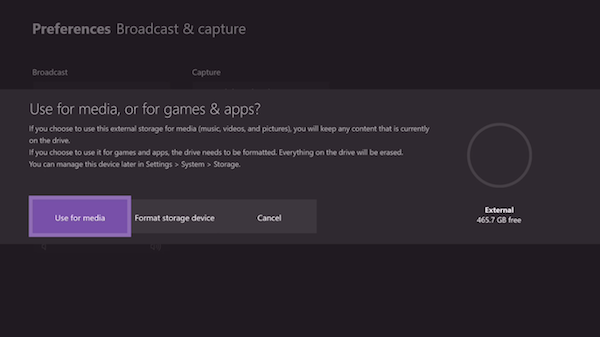
Quando você seleciona esta opção,
todos os seus dados na unidade serão apagados permanentemente
. Então, se você tiver alguma coisa na unidade, não se esqueça de fazer o backup.
No caso,
você acidentalmente escolhe Use for Media
siga os passos abaixo para convertê-lo para jogos.
-
Imprensa
Botão guia
no teu controlador Xbox One. -
Navegue para a direita usando o pára-choques direito até
Sistema -
Selecione
Configurações
e navegue até
Seção do sistema,
e selecione
Armazenamento
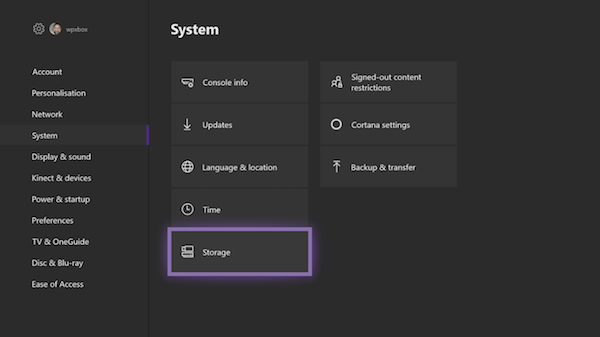
- Isto irá listar todas as suas unidades, tanto externas como internas.
-
Use o
teclas de cursor
no seu controlador para
encontrar o disco rígido
que queres usar para jogar. -
Quando o encontrar, pressione
Um botão no controlador
para abrir as opções. -
Você deve ver
- Ver Conteúdo
- Formato para jogos e aplicativos
- Definir como Local de Captura.
-
Selecione
Formato para jogos e aplicativos
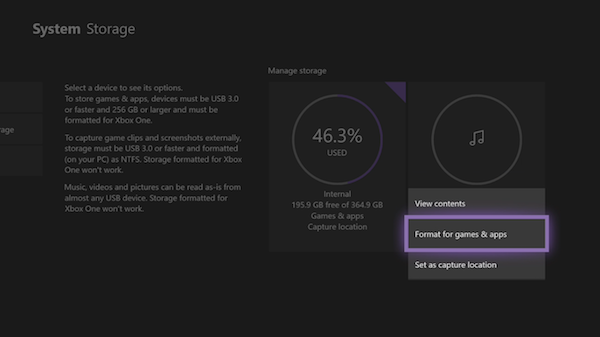
-
Na tela seguinte, selecione
Dispositivo de armazenamento de formato,
e dar um nome único à drive. -
Postar isso, Xbox One irá solicitar se você quiser escolher este como dispositivo de armazenamento padrão para jogos a partir de agora. Escolher
Mantenha a localização atual. -
Você terá que reconfirmá-lo novamente, e você deve receber uma mensagem que
A unidade está pronta.
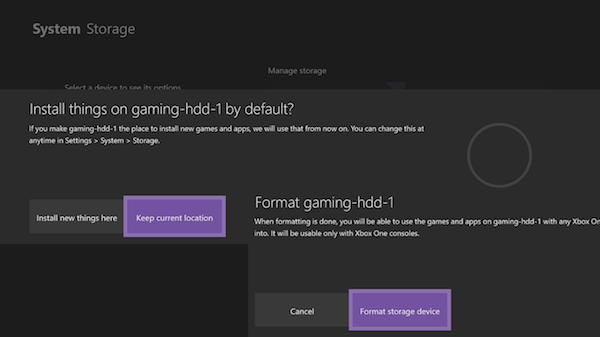
Tabela de Conteúdos
Transferir jogos Xbox para disco rígido externo
Agora que nossa configuração está completa, vamos aprender como mover os jogos do seu drive interno para o drive externo.
A razão principal que eu sugeri não definir o novo drive externo como local de armazenamento padrão foi para o desempenho. Unidade interna será sempre mais rápido, e você sempre pode usar a unidade externa para mover jogos que você não está jogando por enquanto. Se você pretende jogá-los de vez em quando, você não tem que movê-los de volta, mas sempre jogar de lá, sem problemas.
Vamos começar:
-
Certifica-te que estás
entrar com a sua conta (Alaska) -
Pressione o botão Guia e abra
Meus jogos e aplicativos -
Ir para o jogo(Alaska)
que deseja mover usando as teclas de cursor no controlador. -
Pressione o botão
Botão Menu
no controlador. Depois seleccione
Gerenciar Jogo (Alaska)
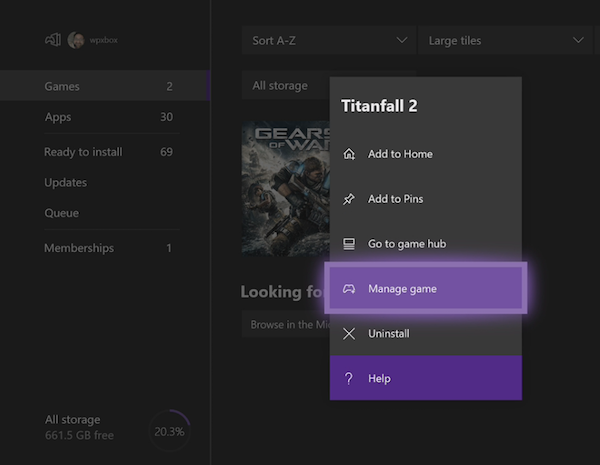
-
Surpreendentemente, o ecrã seguinte oferece duas opções.
-
Move All:
Isto irá copiar todo o conteúdo relacionado para o disco rígido externo. -
Copy All
: Isto manterá uma cópia na movimentação dura interna e na movimentação externa.
-
-
Selecione
Move All -
Confirme a unidade
no ecrã seguinte.
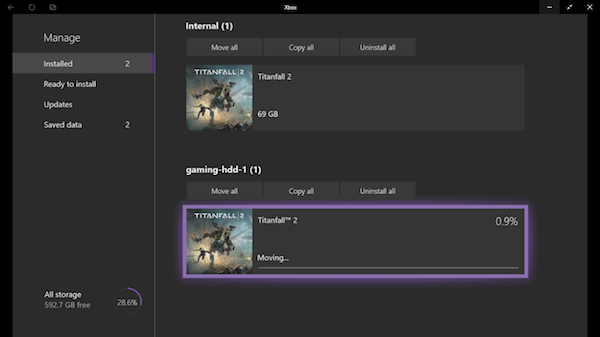
Uma vez terminado, você verá sua unidade listada com o nome que você lhe deu. Ele irá listar o jogo que você moveu aqui e uma barra de progresso. Isso lhe dará uma boa idéia de quanto tempo pode levar para o jogo ser movido. Quanto maior for o jogo, mais tempo levará.
Dito isto, há algumas coisas importantes que deves saber:
-
Você pode
cancelar a transferência a qualquer momento
e os teus jogos continuarão a funcionar. Existe um
opção de pausa
também. -
A razão
por que há uma opção de cópia
é que se você está planejando transferir os jogos para um novo console ou outro, você precisará ter uma cópia em seu console primário. -
Por fim, você
pode fazer vários movimentos ou copiar.
O próximo jogo será adicionado à fila. Você pode vê-lo na seção Fila em Meus aplicativos e jogos.
Para transferir o jogo de volta para o armazenamento interno, siga os mesmos passos, e desta vez escolha o armazenamento interno em vez do armazenamento externo.
Como transferir aplicativos e jogos em massa no Xbox One
Atualizado: novembro 2024.
Recomendamos que você tente usar esta nova ferramenta. Ele corrige uma ampla gama de erros do computador, bem como proteger contra coisas como perda de arquivos, malware, falhas de hardware e otimiza o seu PC para o máximo desempenho. Ele corrigiu o nosso PC mais rápido do que fazer isso manualmente:
- Etapa 1: download da ferramenta do reparo & do optimizer do PC (Windows 10, 8, 7, XP, Vista - certificado ouro de Microsoft).
- Etapa 2: Clique em Iniciar Scan para encontrar problemas no registro do Windows que possam estar causando problemas no PC.
- Clique em Reparar tudo para corrigir todos os problemas
A Microsoft construiu uma opção de transferência em massa para aqueles que têm muitos jogos para mover-se para um disco externo ou armazenamento interno. É chamado de Transferência, e você pode mover ambos os aplicativos e jogos usando isso.
A Microsoft recentemente adicionou a capacidade de transferir itens entre unidades em massa, para facilitar o processo durante grandes transições. Isso deve ser especialmente útil para aqueles que atualizam para o Xbox One X esta queda, permitindo que grandes jogos (e suas atualizações 4K) sejam transferidos com facilidade.
- Vá para Configurações > Sistema > Armazenamento e abra-o.
-
Navegue até o drive
do qual se deseja transferir em massa. -
Imprensa
A
no controlador para o menu. -
Selecione
Transfer
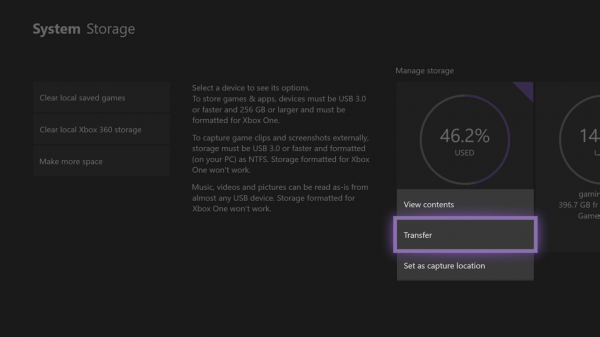
-
Esta tela oferece
- Opção para seleccionar o destino se tiver várias unidades externas.
- Selecione Todos ou selecione os que deseja.
- Ordenar por nome ou último usado ou última atualização ou por tamanho.
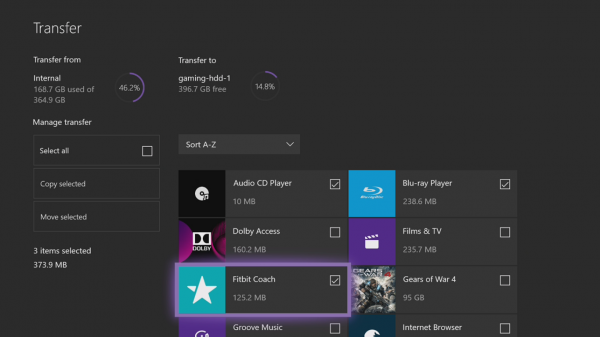
-
Próximo selecione
Mover Selecionado -
Isso vai iniciar a transferência, e você deve ser capaz de vê-los em
Queue.
Isto cobre todas as opções para transferir, mover e copiar ficheiros da Xbox One para o armazenamento interno e voltar ao armazenamento na Internet. Quantos jogos tens na tua consola? Você usa uma unidade externa? Como você está gerenciando as coisas quando o armazenamento é insuficiente? Deixe-nos saber nos comentários.
RECOMENDADO: Clique aqui para solucionar erros do Windows e otimizar o desempenho do sistema
Diego Gomes é um usuário apaixonado do Windows 10 que adora resolver problemas específicos do Windows e escrever sobre as tecnologias Microsoft em geral.
