Atualizado em November 2024: Pare de receber mensagens de erro que tornam seu sistema mais lento, utilizando nossa ferramenta de otimização. Faça o download agora neste link aqui.
- Faça o download e instale a ferramenta de reparo aqui..
- Deixe o software escanear seu computador.
- A ferramenta irá então reparar seu computador.
Se
Adobe PDF Reader não está funcionando
ao abrir arquivos PDF em
Windows 10
este post sugere algumas coisas que você pode fazer para corrigir o
Adobe Acrobat Reader DC parou de funcionar
Problema.
PDF (Portable Document Format) tornou-se uma parte essencial da esfera tecnológica, tornando-o uma ferramenta significativa para gerenciar qualquer documento importante. Adobe Reader ou Acrobat é a aplicação mais utilizada no Windows para visualizar, criar e gerir ficheiros em Portable Document Format (PDF). Enquanto os usuários estão atualizando os computadores do Windows 7 ou Windows 8 para Windows 10, muitos estão enfrentando problemas para abrir o arquivo PDF de seu sistema rodando Windows 10. Você pode ter encontrado uma instância em que não há resposta do Adobe Reader quando tenta abrir um arquivo PDF.
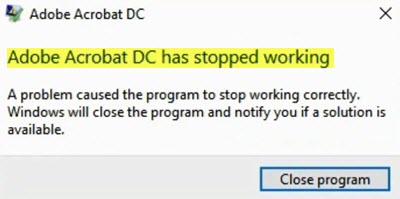
Tabela de Conteúdos
Adobe Reader não funciona no Windows 10
Abrir um arquivo PDF o levará a um ícone de ocupado por alguns segundos e depois não fará nada. É ainda mais bizarro porque o Adobe Reader ou Acrobat não mostra nenhum código de erro ou nenhuma informação de erro. Para resolver o problema, você pode querer fazer algumas alterações nas configurações ou talvez precise baixar a atualização da versão mais recente do Adobe Reader. Também é bem possível que o Adobe Reader ou Acrobat que você está usando possa ser danificado, o que pode dificultar a boa execução da função. As seguintes soluções irão apresentar-lhe as formas de corrigir isto
Adobe Acrobat Reader DC parou de funcionar
…o Arkansas.
1] Alterar as configurações no Adobe Reader
Atualizado: novembro 2024.
Recomendamos que você tente usar esta nova ferramenta. Ele corrige uma ampla gama de erros do computador, bem como proteger contra coisas como perda de arquivos, malware, falhas de hardware e otimiza o seu PC para o máximo desempenho. Ele corrigiu o nosso PC mais rápido do que fazer isso manualmente:
- Etapa 1: download da ferramenta do reparo & do optimizer do PC (Windows 10, 8, 7, XP, Vista - certificado ouro de Microsoft).
- Etapa 2: Clique em Iniciar Scan para encontrar problemas no registro do Windows que possam estar causando problemas no PC.
- Clique em Reparar tudo para corrigir todos os problemas
Abra o Adobe Reader e clique na opção Editar disponível no menu.
Clique em Preferência no menu Editar.
Selecione Security Enhances em ‘Categories’ na nova janela Preference.
Desative o modo protegido na inicialização desmarcando a caixa sob a Proteção Sandbox
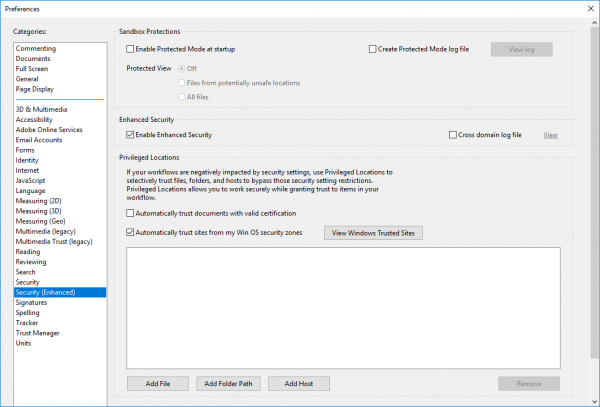
Marque a opção Ativar segurança aprimorada e Fechar.
2] Reparar a instalação do Adobe Reader
Às vezes, o leitor Adobe e seus recursos podem ser danificados, o que dificultará o bom funcionamento do software. Aqui está uma correção rápida para reparar o leitor Adobe danificado
Abra o Adobe Reader ou Acrobat.
Clique no botão Ajuda no menu.
Repare a instalação e reinicie o Adobe Reader.
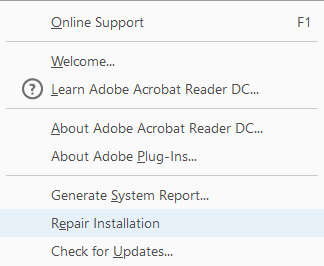
Se a solução acima não o ajudar a corrigir o problema, verifique se o Windows 10 está executando a versão mais recente do Adobe Reader. Executar o Adobe Reader ou o Acrobat desatualizado pode causar conflitos com seu sistema. Você pode baixar o patch de atualização mais recente. A seguinte solução o ajudará a verificar as últimas atualizações
3] Baixe o patch de atualização mais recente
Abra o Adobe Reader ou Acrobat.
Clique no botão Ajuda no menu.
Clique na opção Verificar Atualização no menu suspenso Ajuda
.
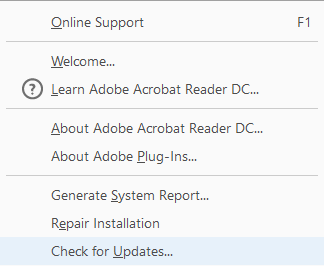
Na caixa de atualização, clique em download para ter uma nova versão e reinicie.
4] Desinstalar e instalar o Adobe Reader
Desinstale completamente o Adobe Acrobat Reader usando seu desinstalador e, em seguida, baixe e instale sua última versão. Você pode baixar e usar este Desinstalador da Adobe.
5] Alterar o leitor de PDF padrão
No Windows 10, o Microsoft Edge é o leitor de PDF padrão, além de ser o navegador da Web padrão. Embora ele facilite o uso de arquivos PDF sem o obstáculo de instalar aplicativos de terceiros, ele é adequado como um leitor de PDF mais básico. Você pode ter feito Adobe Reader ou Acrobat como seu leitor de PDF padrão para uma experiência rica em recursos. Mas como isso não estava funcionando para você, você pode olhar para alguns outros Leitores de PDF gratuitos e configurá-lo como seu leitor de PDF padrão no Windows 10 da seguinte forma.
Clique com o botão direito do mouse no arquivo PDF.
Clique em Abrir com opção no menu.
Escolha o seu leitor de PDF favorito na lista de programas.
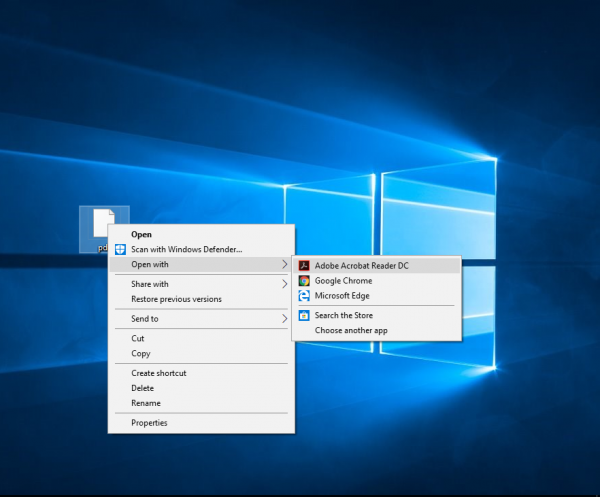
Se você não o vir, selecione Escolher outro aplicativo e defina o programa padrão.
Se as soluções acima não ajudarem, então é bem possível que o arquivo PDF possa estar corrompido ou possa haver uma falha do programa ao criar o arquivo PDF. Verifique se o arquivo PDF que você está vendo não está danificado.
RECOMENDADO: Clique aqui para solucionar erros do Windows e otimizar o desempenho do sistema
Enzo é um fã entusiasta do Windows que gosta de resolver problemas do Windows em particular e falar sobre tecnologias MS em geral.
