Atualizado em September 2024: Pare de receber mensagens de erro que tornam seu sistema mais lento, utilizando nossa ferramenta de otimização. Faça o download agora neste link aqui.
- Faça o download e instale a ferramenta de reparo aqui..
- Deixe o software escanear seu computador.
- A ferramenta irá então reparar seu computador.
O teclado do teu portátil parou de funcionar? Você pode às vezes enfrentar esse problema. O trackpad ou os dispositivos externos podem ainda estar funcionando, mas pode haver um problema com o teclado embutido. Este post tem como objetivo fornecer algumas dicas úteis para que o teclado volte a funcionar. Estas dicas podem ou não ser a solução exata para o seu problema, mas podem ajudar. Este post se aplica à maioria dos fabricantes, incluindo HP, Dell, Acer, Lenovo e outros laptops Windows 10.
Tabela de Conteúdos
O teclado do laptop não está funcionando
Atualizado: setembro 2024.
Recomendamos que você tente usar esta nova ferramenta. Ele corrige uma ampla gama de erros do computador, bem como proteger contra coisas como perda de arquivos, malware, falhas de hardware e otimiza o seu PC para o máximo desempenho. Ele corrigiu o nosso PC mais rápido do que fazer isso manualmente:
- Etapa 1: download da ferramenta do reparo & do optimizer do PC (Windows 10, 8, 7, XP, Vista - certificado ouro de Microsoft).
- Etapa 2: Clique em Iniciar Scan para encontrar problemas no registro do Windows que possam estar causando problemas no PC.
- Clique em Reparar tudo para corrigir todos os problemas
1] A primeira coisa que você pode fazer é tentar descobrir se algumas teclas ou teclado quebraram fisicamente em algum lugar. Se houver um impacto físico, não há muito que você possa fazer. Você precisa levar este laptop para o centro de serviço.
2] Pegue uma escova e comece a limpar o teclado. Certifique-se de remover toda a poeira e de que o teclado esteja nítido e limpo. Você pode usar um kit de limpeza para laptop ou pode usar uma escova de dentes antiga. Mantenha a escova seca e limpe suavemente o teclado.
3] Outra coisa que você pode fazer para garantir que o teclado funcione quando você tiver acessado o menu do BIOS. Reinicie o computador e enquanto ele estiver inicializando, pressione as teclas (geralmente Esc ou Del) para abrir o menu BIOS. Se você conseguiu abrir o menu da BIOS e usar as teclas de seta para navegar, então podemos assumir que o problema é com a parte do software e não com a parte do hardware.
4] Agora é hora de reinstalar os drivers do teclado. Você pode ativar temporariamente o teclado na tela ou conectar um teclado externo se não estiver confortável sem um teclado. Você pode ler este post sobre como usar o computador Windows sem um teclado ou mouse para obter mais detalhes.
Agora para atualizar o driver, abra
Dispositivo
Gerente
do WinX Menu. Agora em ‘
Teclados’
você vai encontrar o teclado do seu laptop. Clique com o botão direito sobre ele e selecione ‘
Uninstall’
. Se você não tem certeza sobre o teclado do seu laptop, você pode desinstalar todos os teclados.
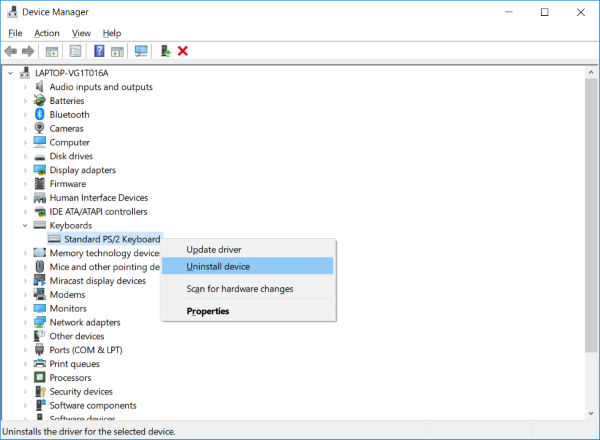
Reinicie o computador e verifique se o driver está sendo instalado automaticamente. Caso contrário, abra novamente o Gerenciador de Dispositivos, clique com o botão direito do mouse no teclado e selecione
Verificar alterações de hardware
para instalá-lo.
Depois que o driver for instalado, verifique se o teclado começa a funcionar.
5] Se você acredita que algum software externo ou você pode ter alterado as definições do teclado e o tornado inutilizável. Você pode restaurar as definições do teclado de volta ao padrão.
6] Se o teclado estiver funcionando, mas não estiver tomando as entradas corretamente, você pode executar um Clean Boot e verificar. Uma vez lá, você pode verificar se o teclado está funcionando bem ou não. Se estiver tudo bem, então provavelmente há algum software ou serviço de terceiros dificultando com o teclado no estado normal, que você terá que identificar.
7] Se você notar um pequeno atraso a partir do momento em que você pressiona uma tecla e um caractere é exibido na tela, então você precisa desativar
Chaves de filtro
. O que as teclas de filtro fazem é basicamente ignorar as teclas repetidas para tornar a digitação mais fácil para pessoas com tremores de mãos. Mas pode causar problemas, por vezes, para a velocidade de digitação normal ou rápida. Para desativar as teclas de filtro, vá para
Configurações
e depois
Facilidade de acesso
. Selecione o teclado no menu esquerdo e encontre uma opção para desativar as teclas de filtro. Isso pode resolver seu problema.
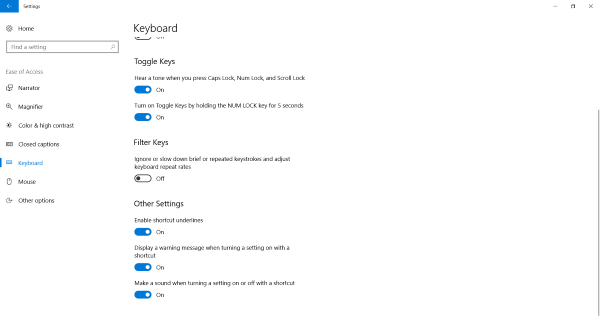
Estas foram algumas dicas que podem fazer seu teclado funcionar. Além destas, você pode tentar a ferramenta de diagnóstico de hardware que pode ter sido instalada em seu laptop pelo próprio fabricante. Se nada ajuda, então a melhor opção é levar o laptop para um centro de reparos certificado.
Aqui estão mais sugestões que podem ajudá-lo a corrigir o problema do Keyboard ou Mouse não funcionar no Windows 10.
RECOMENDADO: Clique aqui para solucionar erros do Windows e otimizar o desempenho do sistema
Enzo é um fã entusiasta do Windows que gosta de resolver problemas do Windows em particular e falar sobre tecnologias MS em geral.
