Atualizado em September 2024: Pare de receber mensagens de erro que tornam seu sistema mais lento, utilizando nossa ferramenta de otimização. Faça o download agora neste link aqui.
- Faça o download e instale a ferramenta de reparo aqui..
- Deixe o software escanear seu computador.
- A ferramenta irá então reparar seu computador.
Os jogadores podem desfrutar de experiência de jogo Android em seu PC e desenvolvedores de aplicativos podem realmente testar o software aplicativo baseado em Android em seu sistema Windows ou Mac, graças ao software como
Bluestacks emulador Android
que executa aplicações e jogos Android no seu PC Windows. O Windows 10 foi concebido para ser um sistema operativo versátil que funciona em todos os dispositivos, quer se trate de smartphones, PC, tablet ou mesmo Xbox. No entanto, existem muitos usuários que usam o Android para o desenvolvimento de aplicativos ou para uma experiência de jogo Android. Com os emuladores Android, os usuários podem executar os aplicativos Android em tela cheia no navegador do sistema usando Windows PC.

Bluestacks é um dos emuladores Android mais preferidos para Windows PC. É bem conhecido por trabalhar de forma constante com sua conta do Google Play para que você possa acessar todos os aplicativos e jogos Android no Windows PC. O Bluestacks App player permite que você instale os aplicativos Android diretamente no Windows PC para que você possa ter um ambiente Android completo no seu próprio laptop ou desktop.
Embora agora estejamos cientes de como o Bluestacks oferece um tremendo ambiente de simulação para usuários Android no Windows, o software às vezes causa problemas para executar no Windows PC. Muitos usuários têm reclamado Windows problema de erro ao inicializar Bluestacks. Bluestacks pode ficar preso na inicialização, e este problema geralmente surge se você está usando uma versão mais antiga de Bluestacks ou talvez você está em um PC menos poderoso. Desde Bluestacks consome uma grande quantidade de energia de hardware, se você tem muitos aplicativos em execução em segundo plano, pode causar Bluestacks para ficar preso durante a inicialização – então certifique-se de que você fechar todos os aplicativos indesejados.
Tabela de Conteúdos
Bluestacks presos em Initializing
Se o Bluestacks estiver preso no erro Inicializando a tela de login de boas-vindas, essas sugestões certamente o ajudarão a corrigir o problema no Windows 10/8/7 PC.
Você deve saber que é essencial para você ter o mais recente .net Framework como Bluestacks consome oodles de poder de hardware. Você também pode obter esse erro se você não tiver privilégios de administrador, então certifique-se de que você recebeu o privilégio necessário para usar Bluestacks.
Em um caso normal, o problema pode ser resolvido reinicializando seu PC ou reiniciando o Bluestacks app player. Se a reinicialização não ajudar a resolver esse problema, você pode tentar as seguintes soluções para corrigir o erro.
1. Desinstalar Bluestacks e baixar a versão mais recente
Atualizado: setembro 2024.
Recomendamos que você tente usar esta nova ferramenta. Ele corrige uma ampla gama de erros do computador, bem como proteger contra coisas como perda de arquivos, malware, falhas de hardware e otimiza o seu PC para o máximo desempenho. Ele corrigiu o nosso PC mais rápido do que fazer isso manualmente:
- Etapa 1: download da ferramenta do reparo & do optimizer do PC (Windows 10, 8, 7, XP, Vista - certificado ouro de Microsoft).
- Etapa 2: Clique em Iniciar Scan para encontrar problemas no registro do Windows que possam estar causando problemas no PC.
- Clique em Reparar tudo para corrigir todos os problemas
Sempre atualizar o Bluestacks para a versão mais recente, pois o erro é dito ocorrer nas versões mais antigas do Bluestacks. Se você ainda ver o erro, então baixe a versão mais recente do Bluestacks. Antes de baixar, tente desinstalar completamente o Bluestacks do sistema e remover todos os arquivos, pastas e chaves de registro em Bluestacks.
Vá até Settings App e clique em System. Clicar em Aplicativos e recursos. Selecione Bluestacks e clique no botão Desinstalar.
Em seguida, localize e remova as seguintes pastas:
- C:Programas de Arquivos de Programas BlueStacks
- C:ProgramDataBlueStacks
- C:ProgramDataBlueStacksSetup
Finalmente, abra a janela Executar pressionando WnKey+R. Tipo
%temp%
e clique em OK.
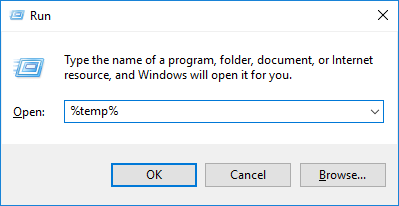
Pesquisar por .
BST
na barra de pesquisa e excluir todos os arquivos e pastas BST. Você pode usar qualquer aplicativo de ferramenta de limpeza como, por exemplo, o CCleaner para remover entradas do registro associadas ao Bluestacks.
Alternativamente, você pode baixar a ferramenta de remoção Bluestacks de seu site e usá-lo para desinstalar completamente o Bluestacks.
Tendo desinstalado o Bluestacks, baixe a última versão do Bluestacks e instale-o.
2. Execute o programa Bluestacks no Modo de Compatibilidade
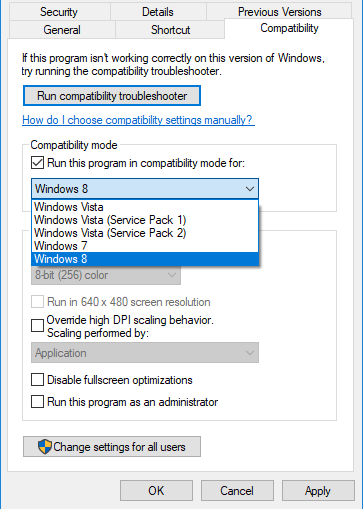
Você pode executar Bluestacks no Modo de Compatibilidade e ver se isso funciona para você. Para isso, clique com o botão direito do mouse no atalho do software Bluestacks e escolha Propriedades no menu de contexto.
Na janela Propriedades, selecione a guia Compatibilidade
.
Selecione
Execute este programa em modo de compatibilidade para
e selecione uma versão anterior do Windows no menu suspenso.
Clique em Aplicar e OK para salvar as alterações.
3. Verificar privilégios de administrador para Bluestacks
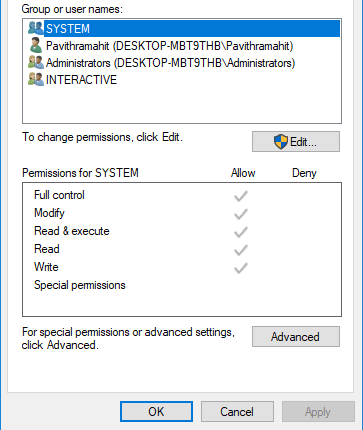
Antes de usar o Bluestacks App player, é necessário que você verifique se você tem o privilégio necessário para executar o aplicativo. Para verificar se há privilégios administrativos, siga os seguintes passos
Abra o diretório de instalação do Bluestacks e vá para
C:Programas de Arquivos
Encontre o HD-StartLauncher e clique com o botão direito do mouse sobre ele. No menu de contexto, selecione Propriedades. Em seguida, selecione a guia Segurança e clique em Editar.
Escolha seu nome de usuário e selecione
Coluna Permitir controle total
sob
Permissão
seção.
Agora clique em Aplicar e OK para salvar a alteração. Veja se isso ajuda.
Espero que as soluções mencionadas acima o tenham ajudado a resolver o problema.
RECOMENDADO: Clique aqui para solucionar erros do Windows e otimizar o desempenho do sistema
Vinicius se autodenomina um usuário apaixonado de Windows que adora resolver erros do Windows em particular e escrever sobre sistemas Microsoft em geral.
