Atualizado em April 2025: Pare de receber mensagens de erro que tornam seu sistema mais lento, utilizando nossa ferramenta de otimização. Faça o download agora neste link aqui.
- Faça o download e instale a ferramenta de reparo aqui..
- Deixe o software escanear seu computador.
- A ferramenta irá então reparar seu computador.
Google Chrome
continua a ser a escolha preferida por muitos utilizadores da Internet para navegar na Web. É rápido e seguro, mas às vezes é conhecido por causar problemas. Por exemplo, quando você tenta se conectar a um site você pode receber uma mensagem de erro –
Este site não pode fornecer uma conexão segura
e exibe o seguinte código de erro
ERR_SSL_PROTOCOL_ERROR
. Na maioria das ocasiões, este erro é devido a um problema com o servidor, ou pode estar exigindo um certificado de autenticação do cliente que pode não estar disponível. Além disso, o mesmo erro pode ser causado por outras razões. No entanto, aqui estão algumas soluções que você pode tentar corrigir o problema.
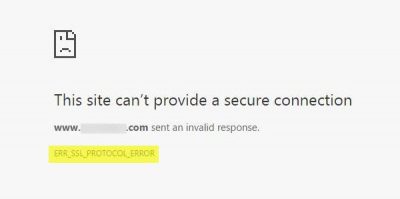
Tabela de Conteúdos
ERR_SSL_PROTOCOL_ERROR
Para permitir que os utilizadores naveguem com segurança no Chrome, o Chrome requer que os Web sites utilizem certificados fiáveis. Um Web site seguro deve ter certificados SSL (Secure Sockets Layer) fiáveis. Em outras palavras, se o site não tiver uma certificação SSL confiável no Chrome, você pode enfrentar esse erro.
Veja a URL do site. Se a conexão for segura, o endereço deve começar com https (note o s no final). Em alternativa, pode verificar o estado de segurança na barra de endereços do Chrome. Como? À esquerda do endereço do Web site, verifique o estado de segurança. Se ‘Proteger’ com um ícone de bloqueio aparecer no ecrã do seu computador, significa que o website está seguro. Além de “Seguro”, se você notar “Informações ou não seguro” ou “Não seguro ou perigoso”, você deve abandonar o site imediatamente.
Se você tem certeza de que o site é genuíno, prossiga para a solução de problemas, como segue:
1] Desabilitar o Protocolo QUIC Chrome
Atualizado: abril 2025.
Recomendamos que você tente usar esta nova ferramenta. Ele corrige uma ampla gama de erros do computador, bem como proteger contra coisas como perda de arquivos, malware, falhas de hardware e otimiza o seu PC para o máximo desempenho. Ele corrigiu o nosso PC mais rápido do que fazer isso manualmente:
- Etapa 1: download da ferramenta do reparo & do optimizer do PC (Windows 10, 8, 7, XP, Vista - certificado ouro de Microsoft).
- Etapa 2: Clique em Iniciar Scan para encontrar problemas no registro do Windows que possam estar causando problemas no PC.
- Clique em Reparar tudo para corrigir todos os problemas
Desabilitar o método QUIC Protocol no Chrome é um dos métodos experimentados e testados para corrigir erros SSL. Então, se você quiser desativar o protocolo QUIC no navegador Google Chrome, copie o seguinte endereço e cole-o na barra de endereços
cromo://bandeiras/#enable-quic
e pressione Enter.
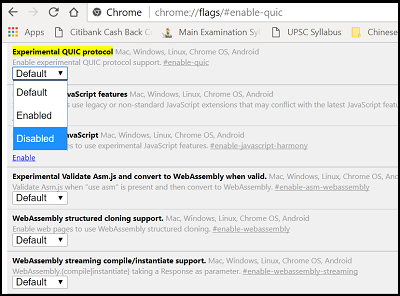
Em seguida, selecione Desativado na lista suspensa e reinicie o navegador do Google Chrome. A partir de agora, deverá deixar de ver SSL_PROTOCOL_ERROR no Google Chrome.
2] Configurar Definições Corretas de Data e Hora
Às vezes, uma alteração nas configurações de data e hora também pode causar esse conflito. Então, é melhor configurar esta configuração apropriadamente
Primeiro, digite Configurações de data e hora na caixa de pesquisa e selecione esta configuração. Em seguida, clique em alterar Data e Hora para alterá-la.
Clique em Time Zone para mudar o mesmo.
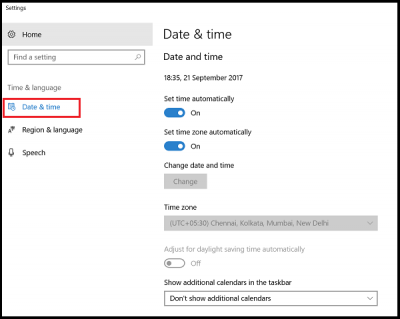
Quando terminar, pressione OK.
3] Desativar suas extensões do navegador de Internet
Quando enfrentar um erro de ligação ssl, tente iniciar o Google Chrome no modo de navegação anónima e carregue a mesma página Web com erro de ligação ssl no modo de navegação anónima. Se conseguir aceder à página Web, pode ter a certeza de que uma das suas extensões está a cometer este erro. Tente descobrir a extensão culpada e, em seguida, desactive-a ou remova a extensão. Para o fazer, abra o navegador Google Chrome, faça clique no ícone do menu visível no canto superior direito e seleccione a opção ‘Mais ferramentas’.
Em seguida, clique nas opções de Extensões e desmarque a opção Ativada marcada contra a extensão que deseja desativar.
Em seguida, clicar em Remover para excluí-lo completamente.
4] Limpar seu estado SSL
Às vezes, o estado SSL pode bloquear inconscientemente a conexão SSL. Prossiga com estas etapas para limpar seu estado SSL:
Abra o Painel de Controle e clique em
Rede e Internet
applet na seção Categoria.
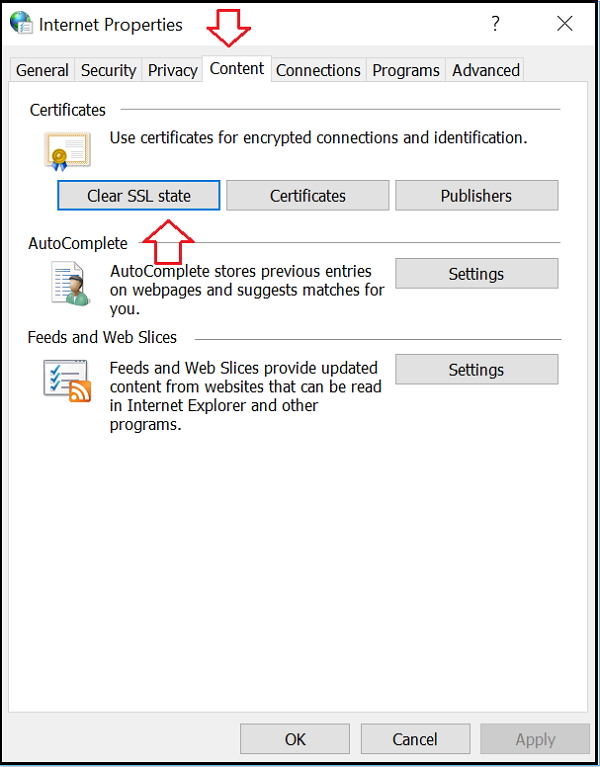
Em seguida, selecione
Centro de Rede e Compartilhamento
e escolha Opções da Internet.
Finalmente, clique em
Limpar estado SSL
no
Conteúdo
e pressione o botão OK.
5] Alterar o seu nível de segurança e privacidade na Internet
Se você definiu o Alto nível como seu nível de segurança e privacidade, ele pode bloquear algumas conexões desconhecidas, incluindo conexões SSL. Isso pode resultar no erro Err_SSL_Protocol_Error piscando na tela do seu computador.
Ao alterar essas configurações para Médio ou Baixo, você pode corrigir esse problema e suas conexões SSL não serão mais bloqueadas. Para mudar o seu nível de segurança e privacidade na Internet, abra o Painel de Controle e escolha Opções da Internet.
Em seguida, selecione a guia Segurança e defina o nível Médio.
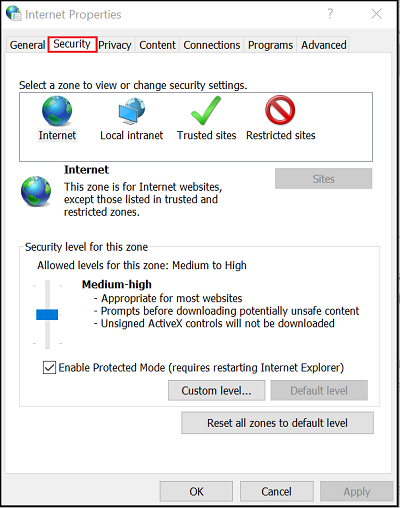
Faça o mesmo com a aba Privacidade. Depois de alterar essas configurações, tente recarregar o navegador do Google Chrome novamente para confirmar se o problema está resolvido ou ainda persiste.
5] Excluir a verificação do protocolo SSL nas suas configurações do Antivírus
Por vezes, uma aplicação antivírus pode causar problemas desconhecidos. Então, para corrigir isso, basta ir para Configuração > Configuração avançada > Filtragem de protocolo >SSL > ‘Não verificar o protocolo SSL’. Por que você precisa fazer isso? Porque às vezes os conflitos entre antivírus e dados criptografados são inevitáveis. Se esse método ajudar você a solucionar o problema com sucesso, atualize seu navegador, seu antivírus e o sistema operacional. Além disso, limpe os dados do seu navegador e tente ativar o scanner SSL novamente.
Diga-nos se alguma coisa aqui o ajudou.
RECOMENDADO: Clique aqui para solucionar erros do Windows e otimizar o desempenho do sistema
Diego Gomes é um usuário apaixonado do Windows 10 que adora resolver problemas específicos do Windows e escrever sobre as tecnologias Microsoft em geral.
