Atualizado em April 2025: Pare de receber mensagens de erro que tornam seu sistema mais lento, utilizando nossa ferramenta de otimização. Faça o download agora neste link aqui.
- Faça o download e instale a ferramenta de reparo aqui..
- Deixe o software escanear seu computador.
- A ferramenta irá então reparar seu computador.
Microsoft Azure Backup Server
a.k.a. MABS é a primeira solução de backup em nuvem do Azure Backup projetada para oferecer proteção de dados em ambientes de TI amplos e diversificados de empresas para ajudar a maximizar a eficiência do backup. No entanto, os princípios usados em um ambiente tradicional para fazer backup de um ambiente virtual são bastante diferentes dos empregados no Azure Backup Server. Como tal, é necessário obter informações em primeira mão sobre a criação de backups para
Máquinas Virtuais VMware
com
Servidor de Backup Azure
. O post guia-o através deste processo.
Tabela de Conteúdos
Configure o Azure Backup Server para cargas de trabalho do servidor VMware
Atualizado: abril 2025.
Recomendamos que você tente usar esta nova ferramenta. Ele corrige uma ampla gama de erros do computador, bem como proteger contra coisas como perda de arquivos, malware, falhas de hardware e otimiza o seu PC para o máximo desempenho. Ele corrigiu o nosso PC mais rápido do que fazer isso manualmente:
- Etapa 1: download da ferramenta do reparo & do optimizer do PC (Windows 10, 8, 7, XP, Vista - certificado ouro de Microsoft).
- Etapa 2: Clique em Iniciar Scan para encontrar problemas no registro do Windows que possam estar causando problemas no PC.
- Clique em Reparar tudo para corrigir todos os problemas
O Azure Backup Server pode proteger e é suficientemente capaz de fazer backup do VMware vCenter Server versão 6.5, 6.0 e 5.5.
O primeiro passo no processo é estabelecer uma conexão segura com o
Servidor vCenter
. Para isso, é essencial ter o certificado VMware Certificate Authority (CA) instalado no Azure Backup Server. Então, você pode usar um navegador na máquina do Azure Backup Server para se conectar ao Servidor vCenter através do Cliente Web vSphere.
Mas esta ligação não será segura. Para mudar este cenário, faça o seguinte,
No browser do Azure Backup Server, introduza o URL para o Cliente Web vSphere. Instantaneamente, a página de login do Cliente Web vSphere deve aparecer antes de você. Na parte inferior da descrição fornecida no lado direito, você pode encontrar o link para baixar certificados de root CA confiáveis.
Acesse o link para forçar o vCenter Server a baixar um arquivo para seu computador local. Para conveniência do usuário, o arquivo é nomeado como ‘Download’.
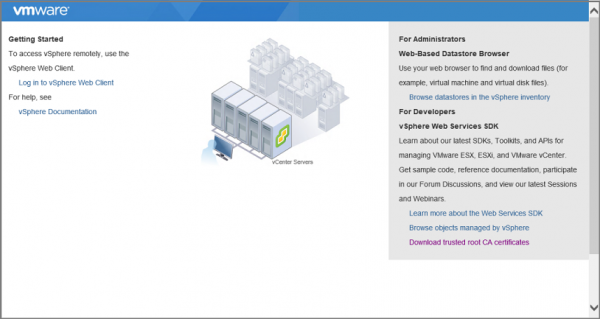
Depois disso, dependendo do tipo de navegador que você estiver executando, você receberá uma mensagem solicitando que você abra ou salve o arquivo. É aconselhável guardar o ficheiro numa localização no Azure Backup Server e, quando o fizer, certifique-se de que adiciona a extensão do nome do ficheiro .zip. Com a extensão .zip, fica mais fácil extrair todas as ferramentas.
Quando terminar, clique com o botão direito do mouse em download.zip e selecione a opção ‘Extrair tudo’ para extrair o conteúdo. Uma vez concluída a ação, todo o conteúdo será adicionado a uma pasta chamada certs. Dois tipos de arquivos serão visíveis na pasta certs. (Nota: O arquivo de certificado raiz tem uma extensão que começa com uma sequência numerada como .0 e .1. O arquivo CRL tem uma extensão que começa com uma sequência como .r0 ou .r1. O arquivo CRL é associado a um certificado.)
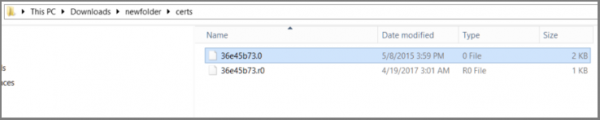
Na pasta certs, clique com o botão direito do mouse no arquivo de certificado raiz e, em seguida, clique em Renomear. Altere a extensão do certificado raiz para .crt. Ao fazer isso, o ícone do arquivo mudará para um ícone que representa um certificado raiz.
Clique com o botão direito do mouse no certificado raiz e, no menu pop-up, selecione Instalar certificado. A caixa de diálogo Assistente de importação de certificados será exibida. Quando ela for vista, selecione Máquina local como destino para o certificado e aperte o botão Next para continuar.
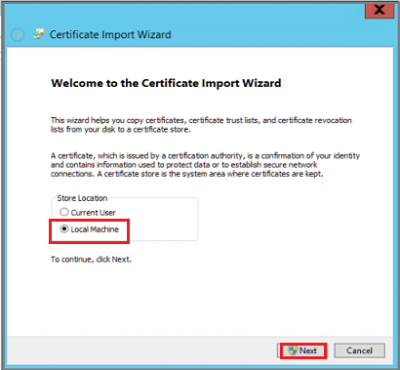
Em seguida, na página da Loja de Certificados, selecione a opção ‘Colocar todos os certificados na loja seguinte’ e clique em Procurar para escolher a loja de certificados.
Escolha ‘Trusted Root Certification Authorities’ como a pasta de destino para os certificados e, em seguida, clique em OK como visto na figura abaixo.
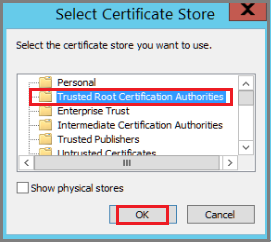
Antes de sair da página ‘Completando o Assistente de importação de certificados’, verifique se o certificado está na pasta desejada. Quando verificado e tudo aparecer bem, clique em Concluir
.
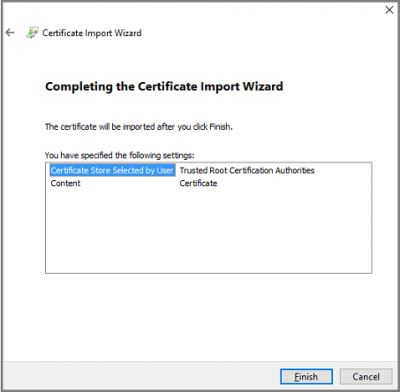
Uma caixa de diálogo deve aparecer na tela do computador confirmando a conclusão bem-sucedida da importação de certificados. Inicie sessão no Servidor vCenter para confirmar que a sua ligação é segura.
A segunda etapa do processo envolve criar uma função e uma conta de usuário no vCenter Server. Portanto, crie uma função com privilégios específicos e associe a conta de usuário com a função, depois disso.
O Azure Backup Server utiliza um nome de utilizador e uma palavra-passe para todas as operações de backup. Para adicionar uma função do vCenter Server e seus privilégios para um administrador de backup, faça o seguinte,
Faça login no vCenter Server e, no painel do vCenter Server Navigator, navegue até a opção Administração e selecione-o.
No cabeçalho “Administração”, selecione Funções e, no painel, escolha a opção
adicionar ícone de função
(o símbolo +).
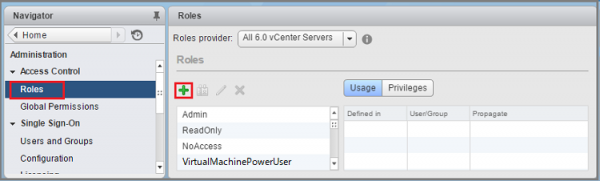
Ao confirmar isto, um ‘
Criar função’
irá aparecer na tela do seu computador.
Aí, no campo vazio fornecido contra a caixa “Nome da função”, introduza um texto. Ele deve ser específico para o propósito.
Em seguida, selecione os privilégios e marque o ícone adjacente ao rótulo pai para expandir o pai e a exibição.
Quando terminar, clique em ‘Ok’. A nova função se tornará visível na lista do painel Roles.
O passo acima marca o fim do segundo passo. O terceiro passo é criar uma conta de usuário e permissões do vCenter Server. Para isso, acesse o painel do vCenter Server Navigator e encontre a seção ‘Usuários e Grupos’ abaixo dele. Selecione-o para exibir ‘vCenter Users and Groups
”
Painel do Arkansas.
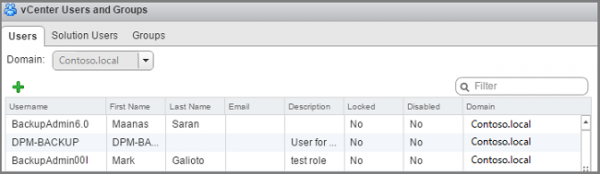
A partir dele, escolha a primeira aba ‘Users’, e então clique no ícone adicionar usuários (o símbolo +).
A ação quando confirmada exibirá ‘
Novo Usuário
caixa de diálogo. Sob ela, adicione as informações do usuário e clique em OK. A nova conta de usuário aparecerá na lista.
Em seguida, associe a conta de usuário à função e prossiga para concluir a última etapa do processo, que inclui a adição do Servidor vCenter ao Servidor de backup Azure. Para concluir isso, use o Assistente de adição do servidor de produção. Ele ajuda a adicionar o Servidor vCenter ao Azure Backup Server.
Use o console do Azure Backup Server para acessar o Production Server Addition Wizard.
Sob ele, selecione o ‘Tipo de servidor de produção’ como mostrado na imagem e escolha a guia ‘Adicionar’ para adicionar o servidor VMware à lista de Servidores VMware adicionados.
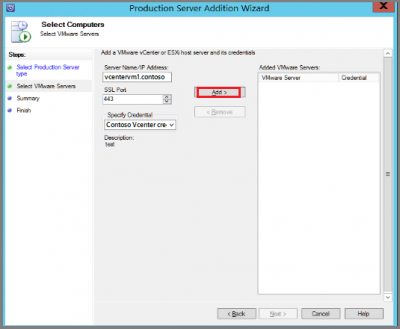
Finalmente, vá para a página ‘Resumo’ e adicione um servidor VMware especificado ao Azure Backup Server. O novo servidor é adicionado imediatamente. Clique em Avançar para ir para a próxima página do assistente. Isso marca a etapa final do processo com a página Concluir mostrando os resultados.
Isto era apenas a essência do processo. Para ler a configuração passo-a-passo completa, você pode consultar isto
Documento Microsoft
…Arkansas.
RECOMENDADO: Clique aqui para solucionar erros do Windows e otimizar o desempenho do sistema
Renan descreve-se como um fã apaixonado do Windows que adora resolver problemas do Windows mais do que qualquer outra coisa e escrever sobre tecnologias MS em geral.
