Atualizado em April 2025: Pare de receber mensagens de erro que tornam seu sistema mais lento, utilizando nossa ferramenta de otimização. Faça o download agora neste link aqui.
- Faça o download e instale a ferramenta de reparo aqui..
- Deixe o software escanear seu computador.
- A ferramenta irá então reparar seu computador.
Seja ele, desenvolvedores, cientistas de dados, especialistas em photoshop ou usuários do Office,
Controle de versão
ou
Histórico de versões
é a característica mais usada e importante hoje em dia. Com a ênfase moderna na colaboração de trabalho, é necessário atualizar cópias diferentes de versões diferentes. Para que possas voltar a um nível mais cedo no tempo se algo de errado acontecer. E como a maior parte da colaboração acontece na nuvem, o histórico de versões é um recurso importante oferecido pelos provedores de armazenamento em nuvem.
Se você foi um
OneDrive
você deve ter notado que o histórico da versão já estava disponível para todos os arquivos de documentos. Você pode facilmente voltar atrás no tempo e restaurar os documentos de um estágio anterior. Mas o OneDrive anunciou recentemente que eles estão estendendo esse recurso para suportar
todos os tipos de ficheiros(Alaska)
. Isso não só torna viável o uso do OneDrive para mais propósitos, mas também adiciona funcionalidade ao recurso de histórico de versões existentes.
Tabela de Conteúdos
OneDrive Version History restaura arquivos antigos
Atualizado: abril 2025.
Recomendamos que você tente usar esta nova ferramenta. Ele corrige uma ampla gama de erros do computador, bem como proteger contra coisas como perda de arquivos, malware, falhas de hardware e otimiza o seu PC para o máximo desempenho. Ele corrigiu o nosso PC mais rápido do que fazer isso manualmente:
- Etapa 1: download da ferramenta do reparo & do optimizer do PC (Windows 10, 8, 7, XP, Vista - certificado ouro de Microsoft).
- Etapa 2: Clique em Iniciar Scan para encontrar problemas no registro do Windows que possam estar causando problemas no PC.
- Clique em Reparar tudo para corrigir todos os problemas
Como o recurso está agora disponível para todos os tipos de arquivos, você não precisa se preocupar com a edição acidental de seus arquivos. Você pode achar este recurso útil se você lidar muito com PDFs, Imagens, Projetos AutoCAD, Vídeos e Arquivos de Documentos do Office. Ou se você trabalha muito com arquivos baseados em projetos, o histórico da versão pode ajudá-lo muito se você estiver colaborando com alguém. Como será fácil reverter alterações se elas não se encaixarem.
Desde a história da versão é destinada a proteger seus arquivos de alterações acidentais indesejadas e não para realmente manter um registro de sua história. OneDrive irá manter uma versão mais antiga do seu arquivo apenas por 30 dias. E depois disso, a versão mais antiga será completamente removida.
Como usar o Histórico da Versão no OneDrive
O Histórico de versões é o recurso mais importante oferecido por um provedor de armazenamento em nuvem. Embora o OneDrive já tivesse esse recurso no lugar para documentos do Office, sua extensão para todos os tipos de arquivo é definitivamente um grande passo. Google Drive já oferece este recurso, e você pode usar passos semelhantes para restaurar de volta a uma versão.
É super simples restaurar seus arquivos para uma versão anterior. Abra sua conta OneDrive e navegue até o arquivo cujas versões você está procurando.
Clique com o botão direito do mouse no arquivo e selecione ‘
Histórico de versões
para ver versões mais antigas desse arquivo. Agora você pode clicar em qualquer uma das versões mais antigas para vê-lo ou restaurá-lo. É recomendado revisar a versão mais antiga antes de restaurá-la no local real.
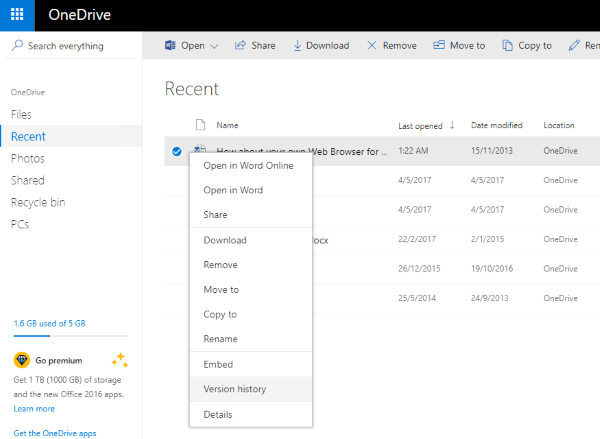
Além da data e hora de modificação, o usuário que fez as modificações também é especificado. Para que você possa reverter instantaneamente as alterações feitas por um usuário, mudando para uma versão anterior à sua versão.
Esta funcionalidade já começou a ser implementada e você pode esperar esta funcionalidade em breve na sua conta OneDrive. Em um post de blog, a Microsoft mencionou este recurso apenas para
Contas pessoais
e não há notícias sobre
OneDrive for Business
– mas ficaríamos felizes se qualquer usuário de ‘OneDrive for Business’ pudesse confirmar na seção de comentários abaixo.
RECOMENDADO: Clique aqui para solucionar erros do Windows e otimizar o desempenho do sistema
Vitor é um fã entusiasta do Windows que gosta de resolver problemas do Windows 10 em particular e escrever sobre sistemas Microsoft normalmente.
